آموزش نصب اسکن دستگاههای فتوکپی شارپ از طریق FTP

اسکن دستگاههای فتوکپی شارپ تحت شبکه را با چند روش میتوان نصب نمود. در اینجا قصد آموزش و ساخت پروفایل اسکن از طریق نرمافزار FTP Utility را داریم. در این حالت سیستم کامپیوتر فقط نقش گیرنده و ذخیرهسازی فایلها را ایفا میکند و تمامی مراحل اسکن از قبیل فرمت فایل، رزولوشن، حالت رنگ و… از طریق دستگاه فتوکپی انجام میشود. به عبارت سادهتر میتوان گفت مراحل اسکن چیزی شبیه به مراحل انجام کپی بوده با این تفاوت که به جای گرفتن کپی از سند، فایل اسکن شدهی آن بر روی سیستم مقصد ذخیره میگردد.
بهترین مزیت اسکن از طریق افتیپی، سرعت بالای اسکن ( تا 175 برگ A4 پشت و رو در بعضی از مدلهای شارپ) و ذخیرهسازی با فرمت PDF بر روی سیستم میباشد.
بمنظور نصب اسکن دستگاههای فتوکپی شارپ از طریق افتیپی ابتدا نیاز به نصب نرم افزار FTP Utility میباشد. برای مشاهدهی آموزش نصب FTP Utility اینجا را کلیک کنید.
همچنین سیستم کامپیوتری که میخواهیم فایلهای اسکن شده را بر روی آن ذخیره کنیم باید بصورت دستی IP بدهیم. برای آموزش مشاهده و یا تغییر IP در ویندوز اینجا را کلیک کنید.
به دستگاه فتوکپی نیز باید بصورت دستی IP بدهیم. برای آموزش تغییر و یا مشاهدهی IP دستگاههای فتوکپی شارپ اینجا را کلیک کنید و برای مشاهده و تغییر آیپی آدرس دستگاه فتوکپی شارپ پنل تمام تاچ (پنل تبلتی) اینجا را کلیک کنید.
برای شروع یکی از مرورگرهای ویندوز مانند Google Chrome و یا Firefox را باز نموده و آیپی آدرس دستگاه فتوکپی را در قسمت آدرس بار وارد میکنیم و کلید ENTER را میفشاریم. در این حالت وب پیج دستگاه فتوکپی بر روی محیط ویندوز باز میشود. برای نصب اسکن ابتدا وارد قسمت Address Book میشویم
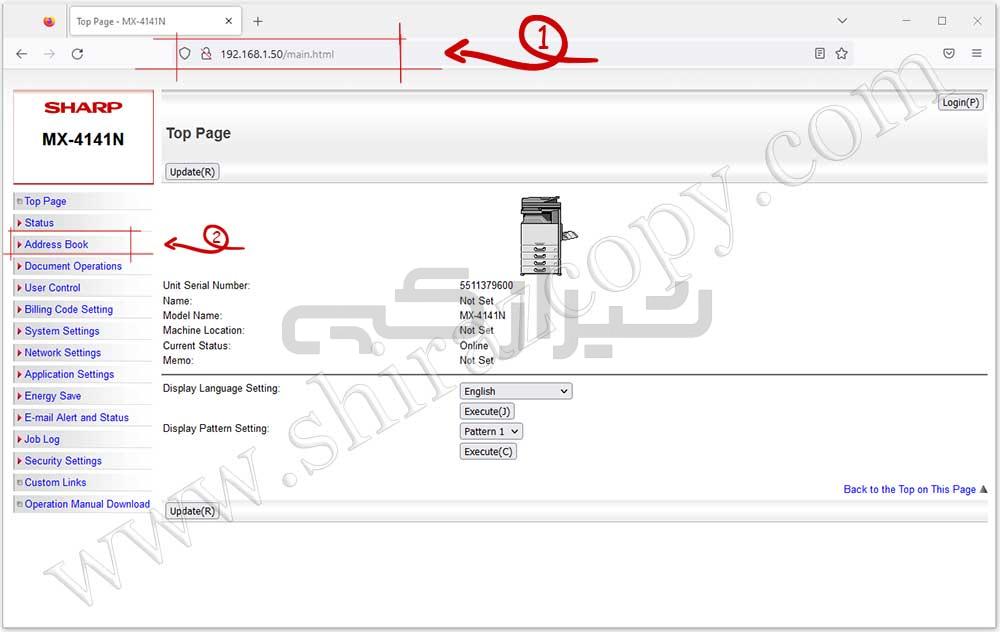
بعد از باز شدن پنجرهی Address Book کلید Add را میفشاریم
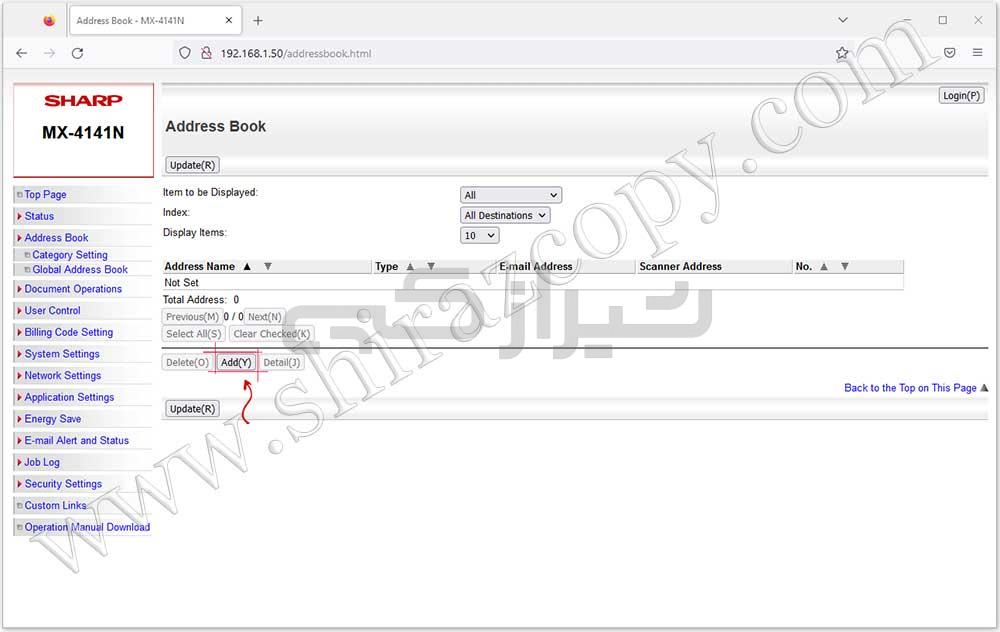
در اینجا چهار حالت E-mail ، FTP ، Desktop و Network Folder را مشاهده میکنیم که در اینجا قسمت FTP را انتخاب میکنیم
- در قسمت Address Name (Required) برای پروفایلی که میسازیم یک اسم به دلخواه وارد میکنیم که در اینجا ما عبارت SCAN را وارد کردیم.
- گزینه Register this Address to be added to the [Frequent Use] index را در حالت انتخاب قرار میدهیم
- در قسمت Hostname or IP Address (Required) آیپی سیستم کامپیوتر را وارد میکنیم.
- قسمت File Type را میتوان برای حالت پیشفرض تغییر داد
- در قسمت User Name کلمه sharp و در قسمت Password ابتدا گزینهی Change Password را انتخاب کرده و عدد 123456 را وارد میکنیم
- گزینهی set as Default used را انتخاب میکنیم
سپس کلید Submit را میفشاریم
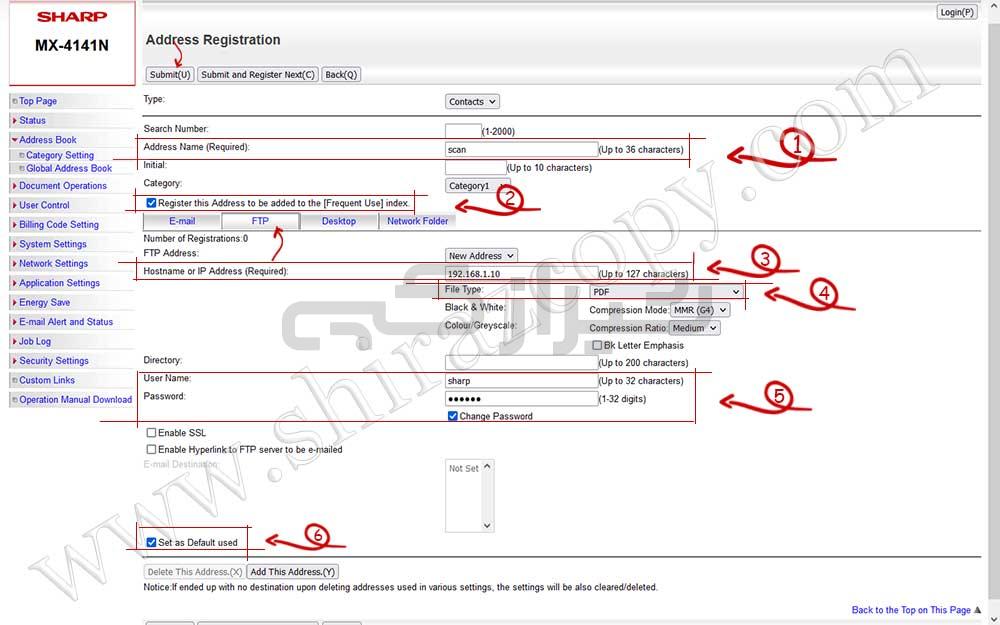
در این مرحله در صورتی که علیات ساخت پروفایل را بدرستی انجام داده باشیم پیغام
“Your request was successfully processed”
نمایش داده خواهد شد
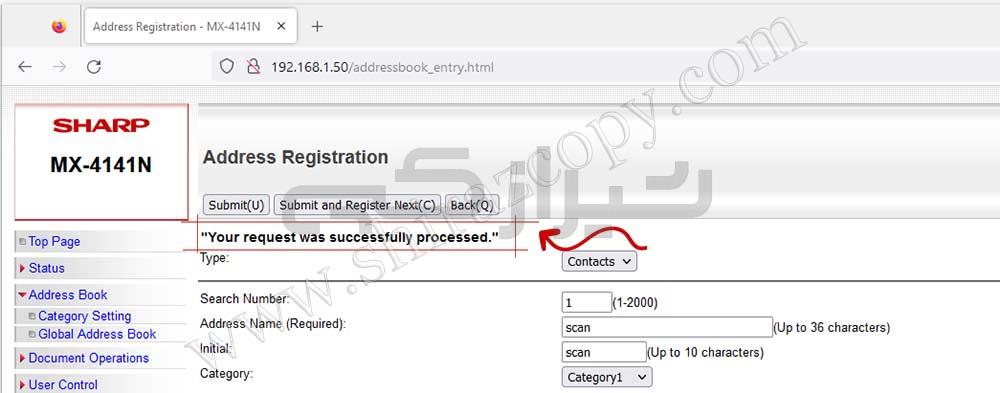
با انتخاب گزینه Address Book میتوانیم پروفایل ساخته شده را ببینیم. میتوان برای هر تعداد سیستمی که بخواهیم پروفایل تعریف کرده و اسکن را بر روی آنها نصب کنیم. برای نصب پروفایلهای بیشتر باید اسمها را تغییر داد و هر سیستم کامپیوتر IP مختص به خود را داشته باشد.
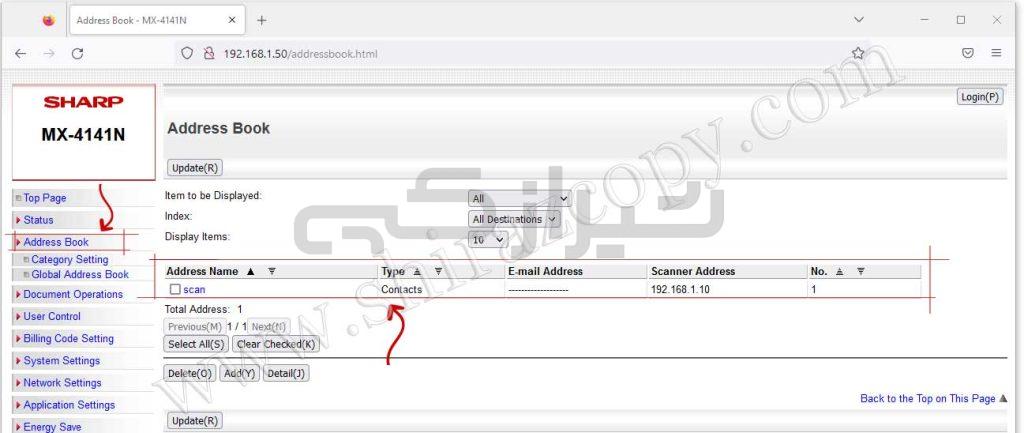
برای آموزش انجام اسکن از طریق دستگاههای فتوکپی شارپ اینجا را کلیک کنید

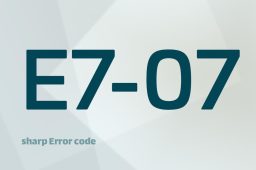
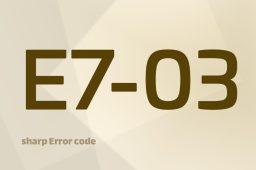

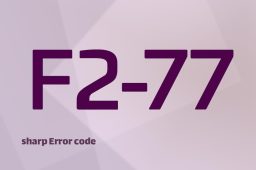
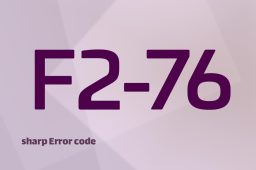
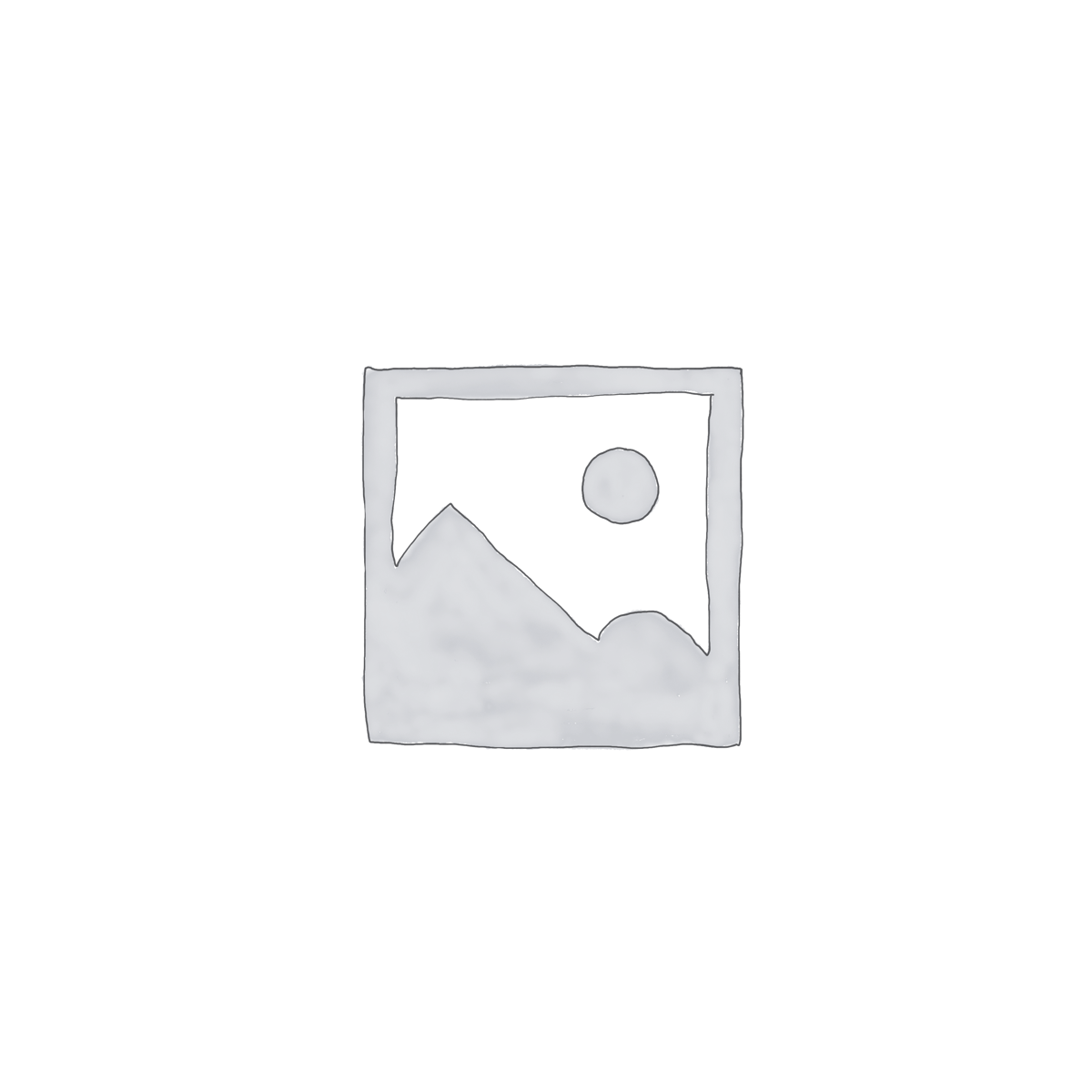
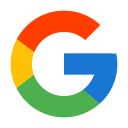
با درود خدمت شما و سپاس فراوان بابت مطالبی که زحمت کشیدید و توضیحات کامل و بی نقص در مورد دستگاه کپی شارپ گذاشتید.
خیلی برای من مفید بود که در محیط ویندوز دسترسی به تنظیمات کامل دستگاه دارد .
خیلی عالی بود.
همیشه موفق باشید…