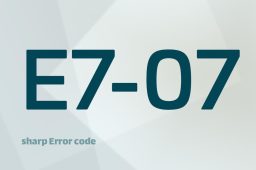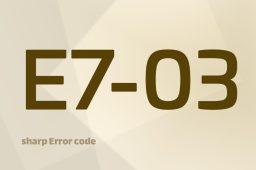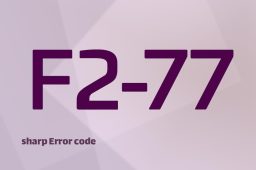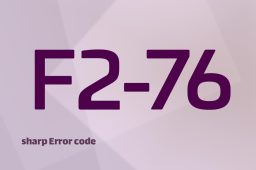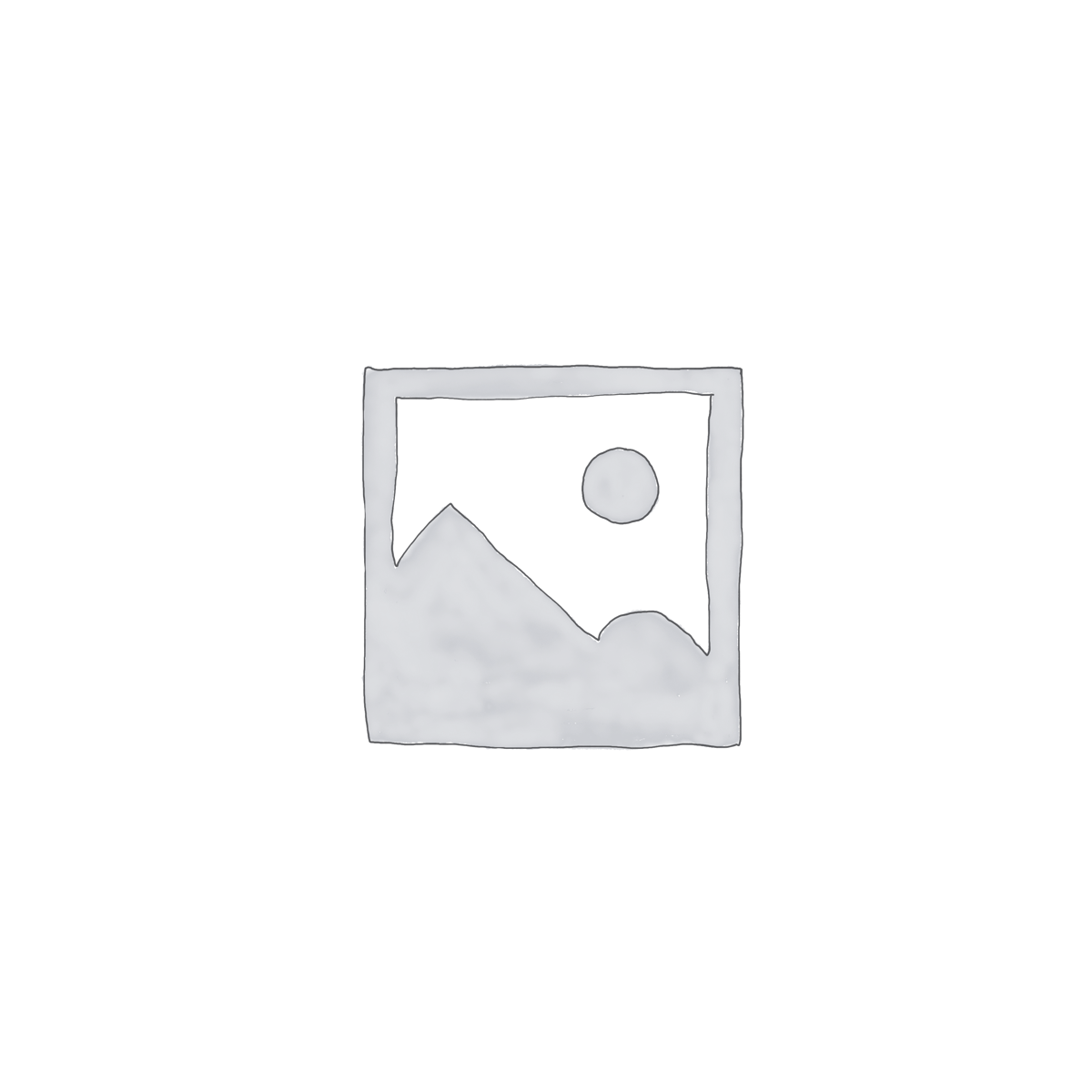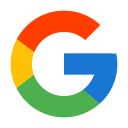آموزش نصب و فعالسازی نرمافزار FTP utility

نرمافزار Konica Minolta FTP utility توسط شرکت کونیکامینولتا عرضه شده که جهت نصب اسکن به کامپیوتر دستگاههای فتوکپی با قابلیت افتیپی میتوان از آن استفاده کرد.
جهت دانلود نرم افزار FTP utility میتوانید اینجا را کلیک کنید.
برای نصب نرمافزار برای شروع بر روی آیکون FTPutilitySetup کلیک میکنیم
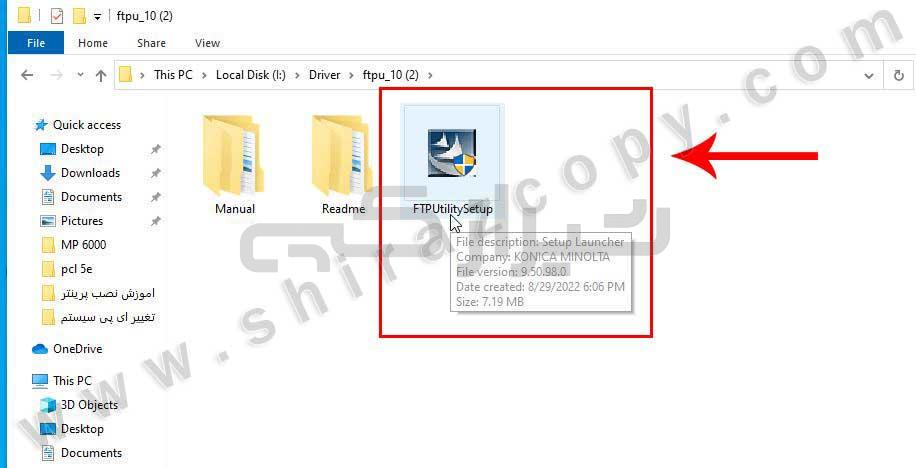
سپس با باز شدن پنجرهی زیر Next را انتخاب میکنیم
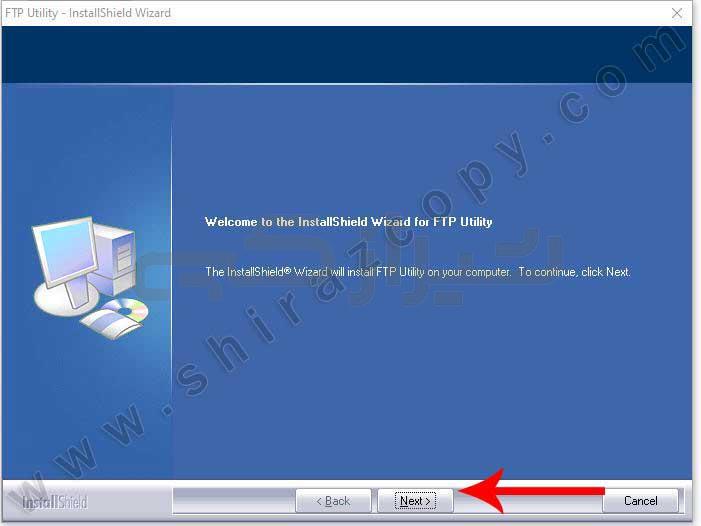
سپس گزینهی Yes را انتخاب میکنیم
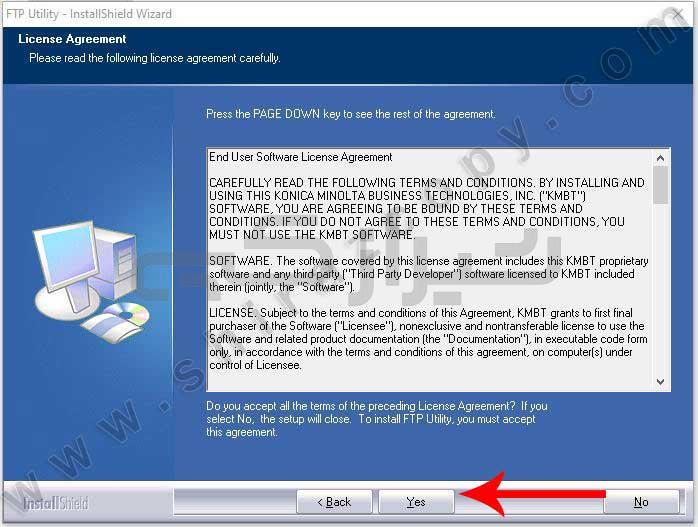
با فشردن کلید Next فرآیند نصب آغاز میگردد
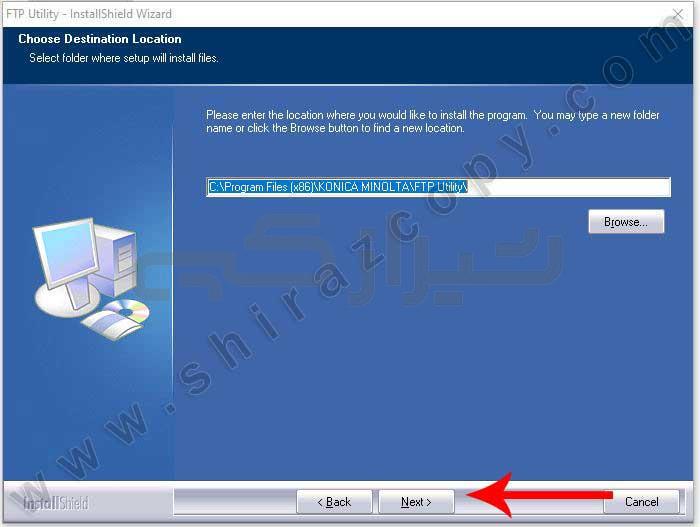
پس از اتمام نصب و نمایان شدن پنجرهی زیر کلید Next را میفشاریم
برای دسترسی سریعتر و راحتتر به نرمافزار گزینههای Register shortcut file to StartUP و Register shortcut file to Desktop مطابق با تصویر زیر تیک خورده و در حالت انتخاب باشند.
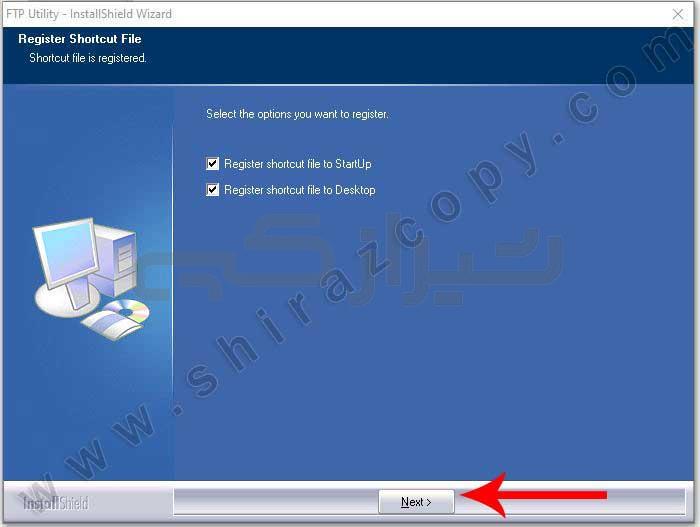
سپس در این مرحله با انتخاب کلید Finish عملیات نصب نرمافزار اتمام مییابد
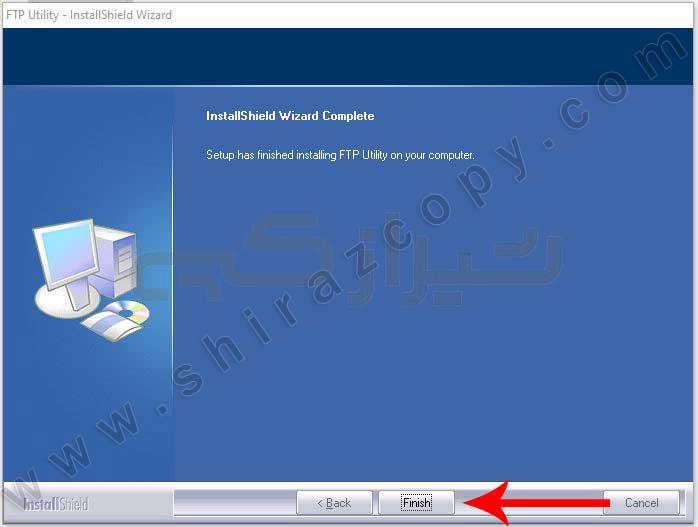
پس از نصب نرمافزار دو آیکون FTP Utility و FTP Utility Settings را بر روی دستکتاپ و یا منوی استارت میتوانیم مشاهده کنیم
ابتدا بر روی آیکون FTP Utility Settings کلیک کرده تا منوی تنظیمات نرمافزار باز شود
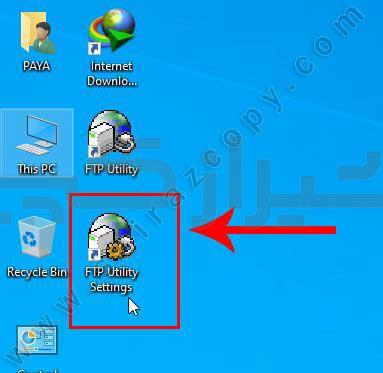
- در پنجرهی FTP Utility Settings در قسمت TCP Port بصورت پیش فرض عدد 21 نمایان شده که نباید تغییر داده شود
- در قسمت Root Folder با انتخاب گزینهی Browse مسیری را که میخواهیم فایلهای اسکن شده در آن ذخیره گردد را انتخاب میکنیم. باید توجه داشت که در صورت نیاز به تغییر پوشهی محل ذخیرهسازی حتما از این قسمت اقدام به تغییر مسیر فولدر نماییم
- در قسمت FTP User در صورتی که نرمافزار را برای نصب اسکن در دستگاههای فتوکپی کونیکامینولتا استفاده میکنیم گزینهی Anonymous را انتخاب میکنیم و اگر برای نصب در دستگاههای فتوکپی شارپ استفاده میکنیم گزینهی Anonymous را از حالت انتخاب خارج کرده و در قسمت User کلمه sharp و در قسمت Password عبارت 123456 را وارد میکنیم
سپس بر روی کلید OK کلیک میکنیم
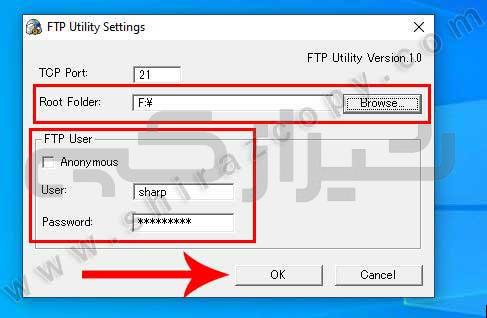
پس از انجام تنظیمات بر روی آیکون FTP Utility کلیک میکنیم
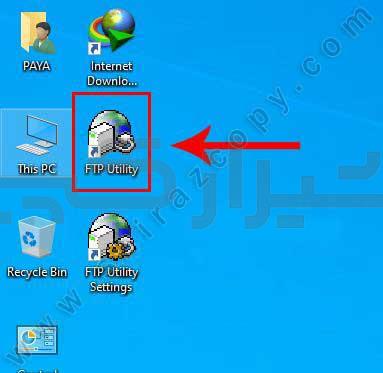
برای انجام فرآیند اسکن از طریق نرمافزار FTP Utility نیاز به اجازهی دسترسی از فایروال را داریم
معمولا پس از اولین اجرای نرم افزار پیغام مربوط به فایروال ویندوز به صورت شکل زیر نمایان میشود که بر روی گزینهی Allow access کلیک میکنیم
در صورت عدم نمایش این پیغام به منوی control panel رفته و فایروال را غیر فعال میکنیم و همچنین اگر از نرمافزارهایی شبیه به NOD32 بر روی سیستم استفاده میکنیم باید یا فایروال مربوط به نرمافزار را غیرفعال کرده و یا دسترسی به برنامهی افتیپی را به آن بدهیم
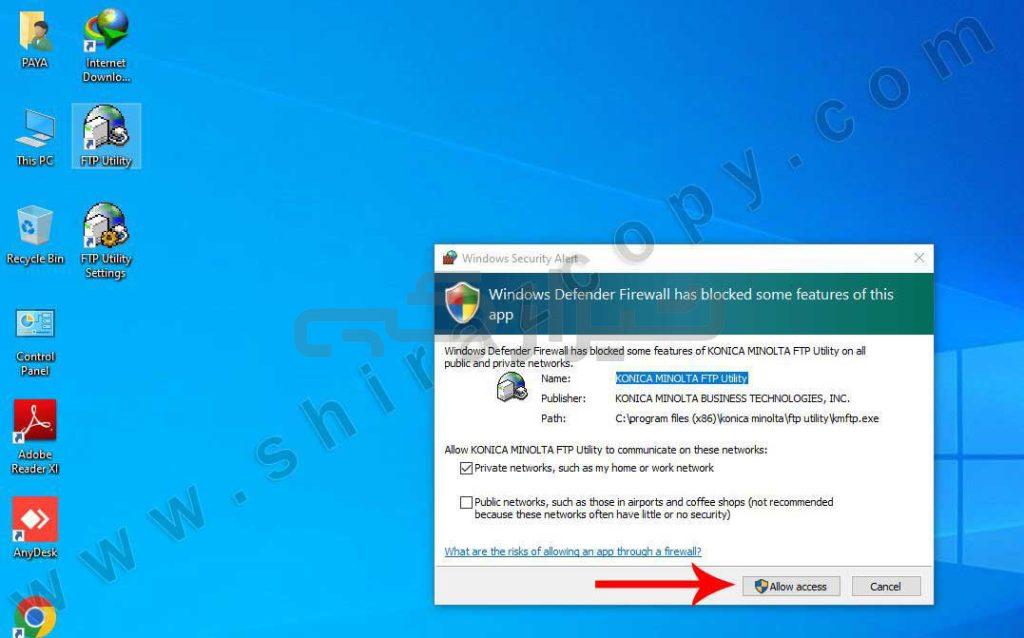
پس از اجرای نرمافزار آیکون مربوط به FTP Utility در قسمت Taskbar در گوشهی سمت راست، پایین در کنار ساعت ویندوز نمایان میشود که این به معنی نصب صحیح نرمافزار میباشد
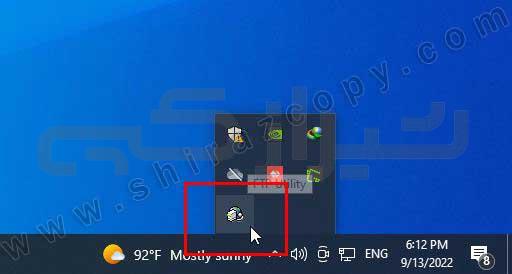
پس از نصب نرمفزار FTP Utility باید برای فعالسازی اسکن بر روی دستگاه نیز تنظیمات انجام شده و پروفایل اسکن ساخته شود
برای آموزش ساخت پروفایل روی دستگاههای فتوکپی شارپ اینجا را کلیک کنید
برای آموزش ساخت پروفایل روی دستگاههای فتوکپی کونیکا مینولتا اینجا را کلیک کنید