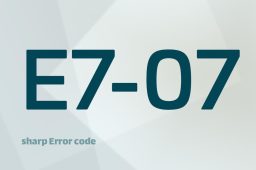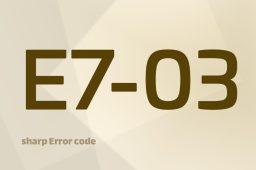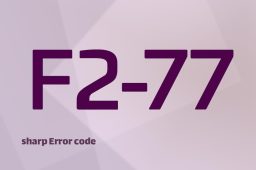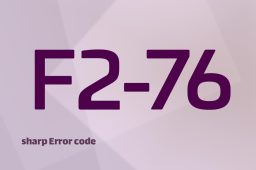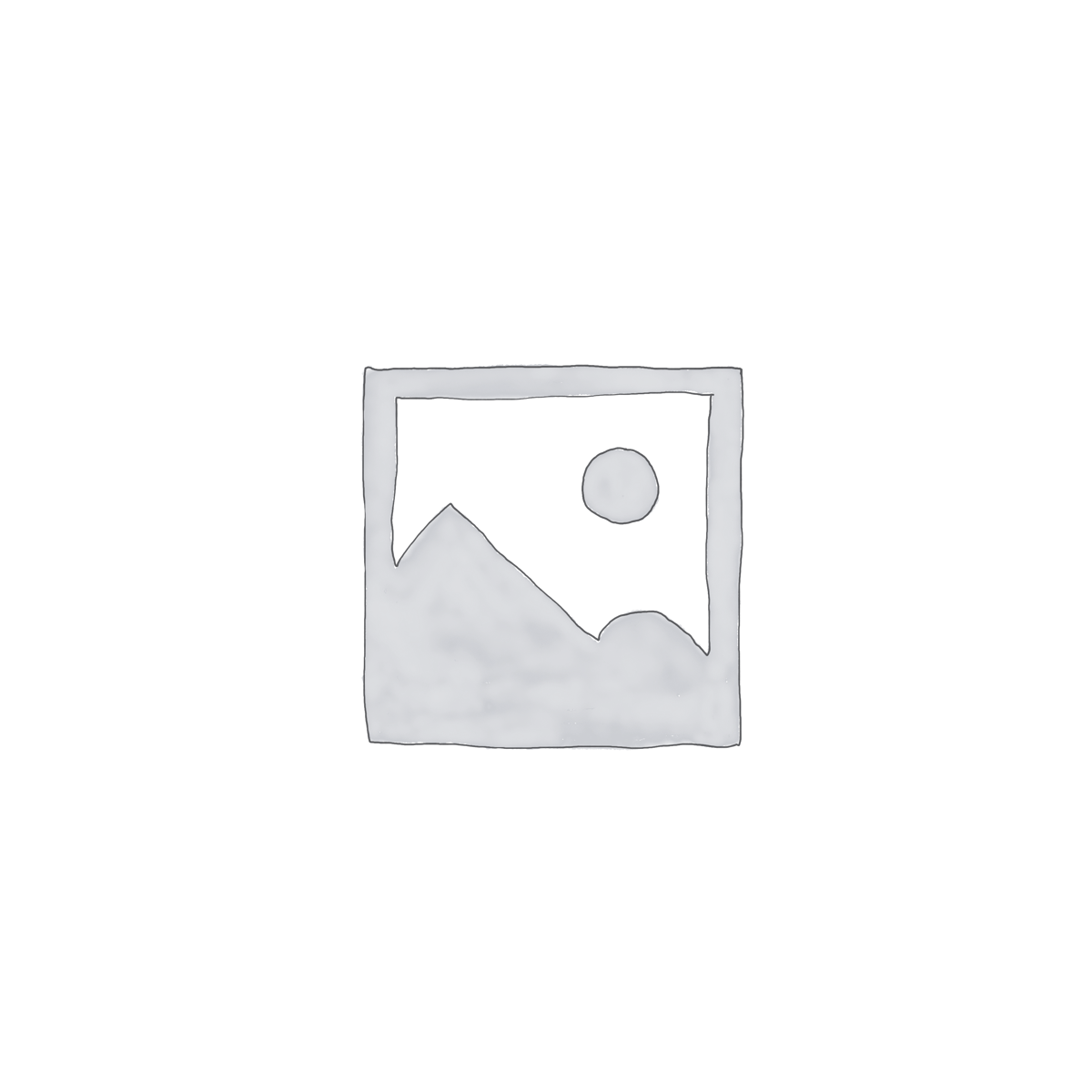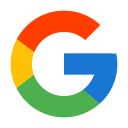آموزش نصب پرینتر دستگاههای فتوکپی شارپ تحت شبکه با IP در ویندوز 8 و 10

بمنظور نصب پرینتر دستگاههای فتوکپی شارپ در ابتدا باید آی پی آدرس و فایل درایور راهانداز دستگاه فتوکپی را داشته باشیم.
برای مشاهده و تغییر آیپی آدرس دستگاه فتوکپی شارپ اینجا را کلیک کنید
برای مشاهده و تغییر آیپی آدرس دستگاه فتوکپی شارپ پنل تمام تاچ (پنل تبلتی) اینجا را کلیک کنید
برای دانلود درایور دستگاههای فتوکپی اینجا را کلیک کنید
برای شروع بر روی کلید استارت منوی ویندوز کلیک میکنیم
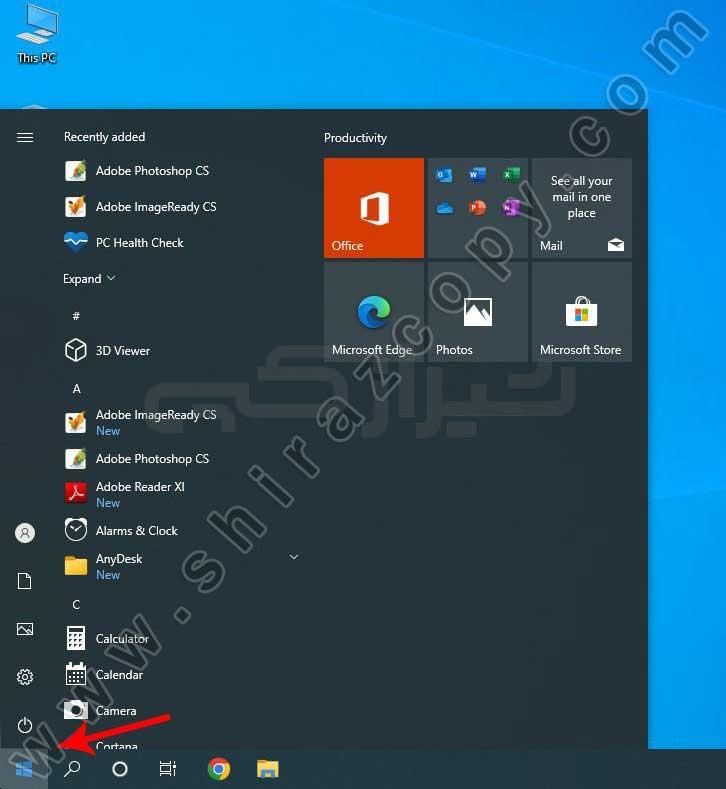
پس از باز شدن منوی استارت در قسمت جستجو کلمهی control panel را تایپ کرده و پس از پیدا شدن منوی control panel روی آن کلیک میکنیم
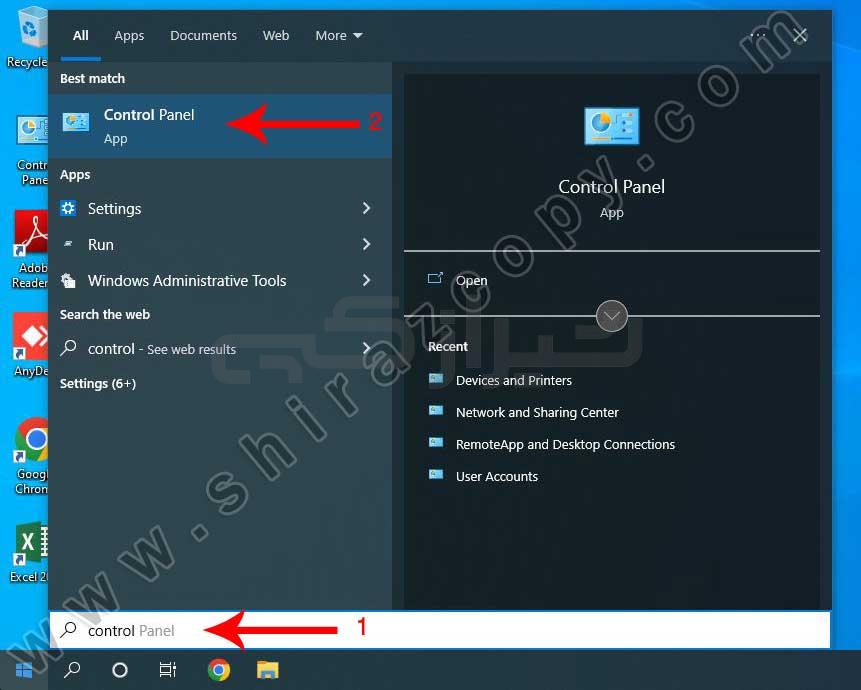
در قسمت control panel وارد منوی Devices and Printers میشویم
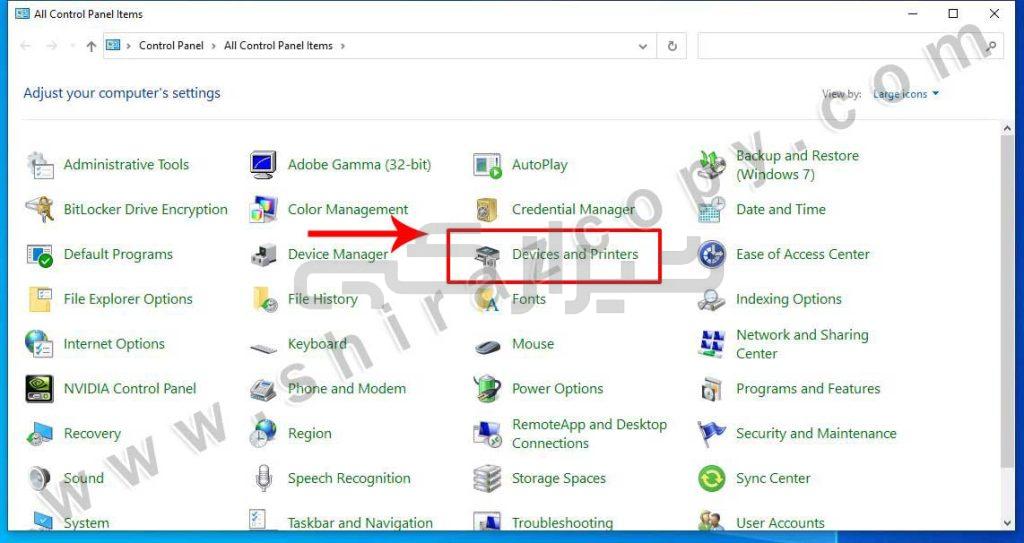
سپس کلید Add a printer را میفشاریم
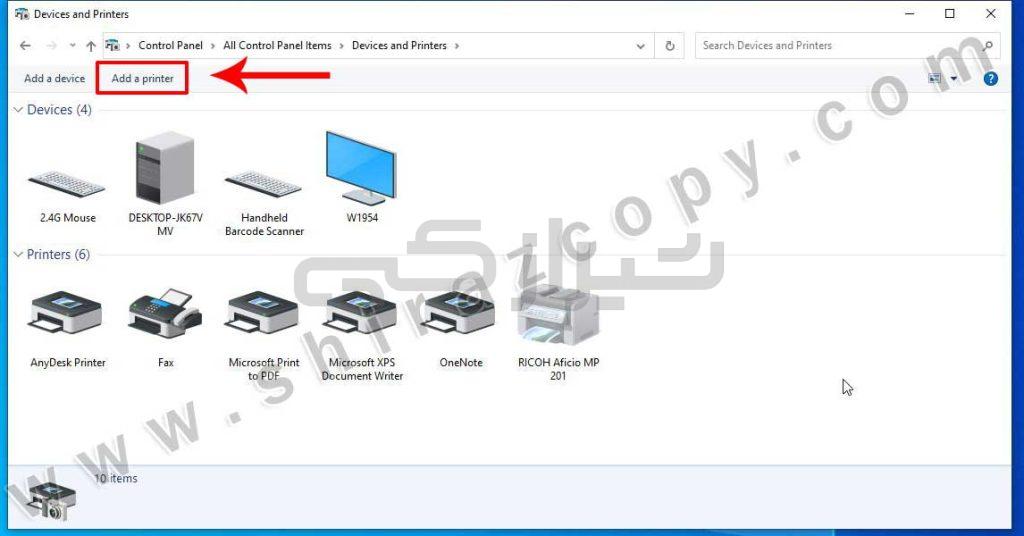
در صفحهی باز شده معمولا در ویندوز 8 و 10 بطور خودکار دستگاه را به ما نشان میدهد ولی برای نصب بهینهی دستگاه گزینهی The printer that I want isn’t listed را انتخاب میکنیم
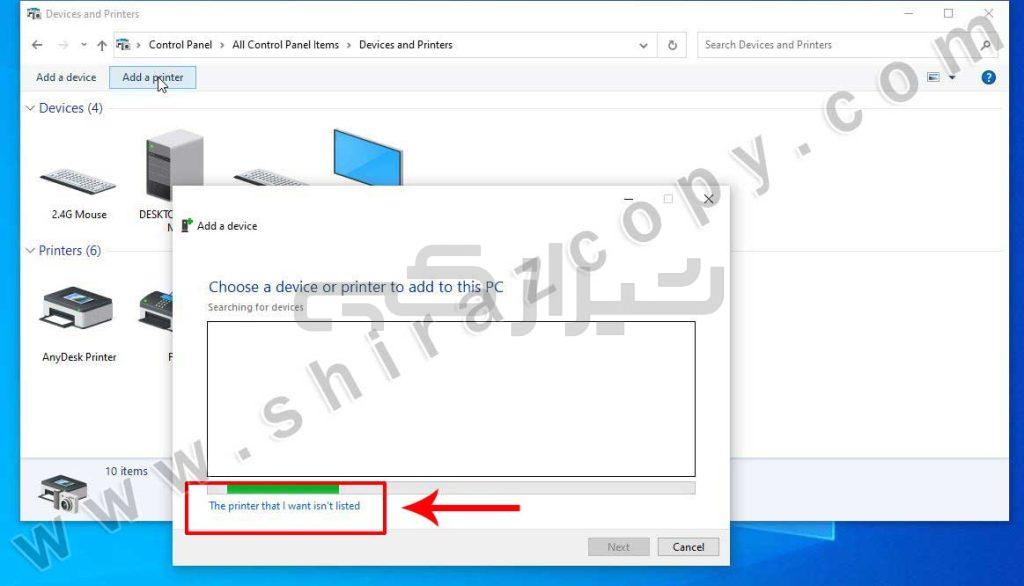
در صفحه باز شده گزینهی Add a printer using an IP address or hostname را انتخاب کرده و Next را میفشاریم
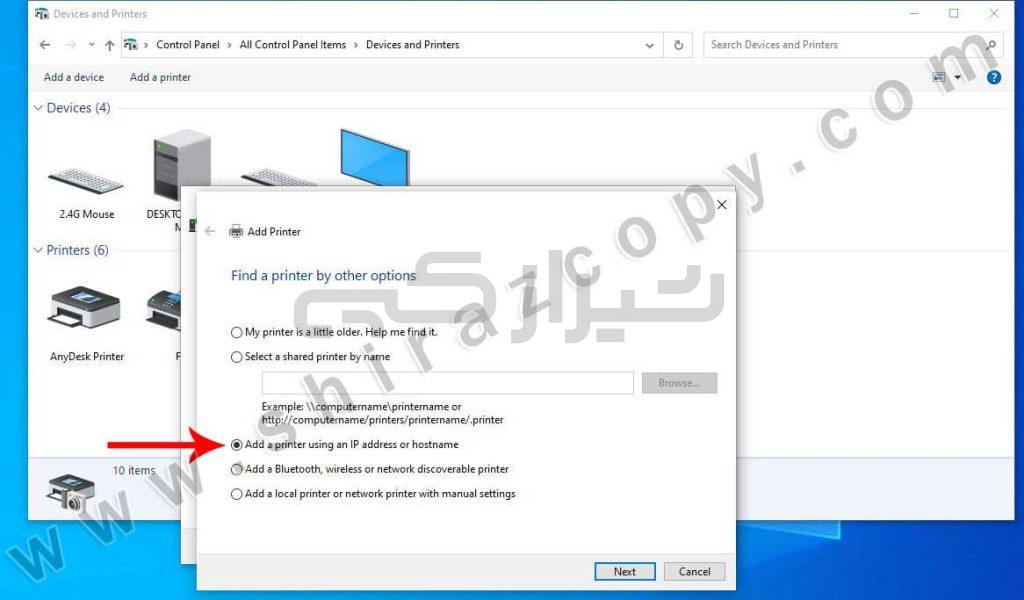
در اینجا قسمت Device type را روی TCP/IP Device گذاشته و در قسمت Hostname or IP address آی پی آدرس دستگاه را تایپ میکنیم و سپس گزینهی Next را میفشاریم
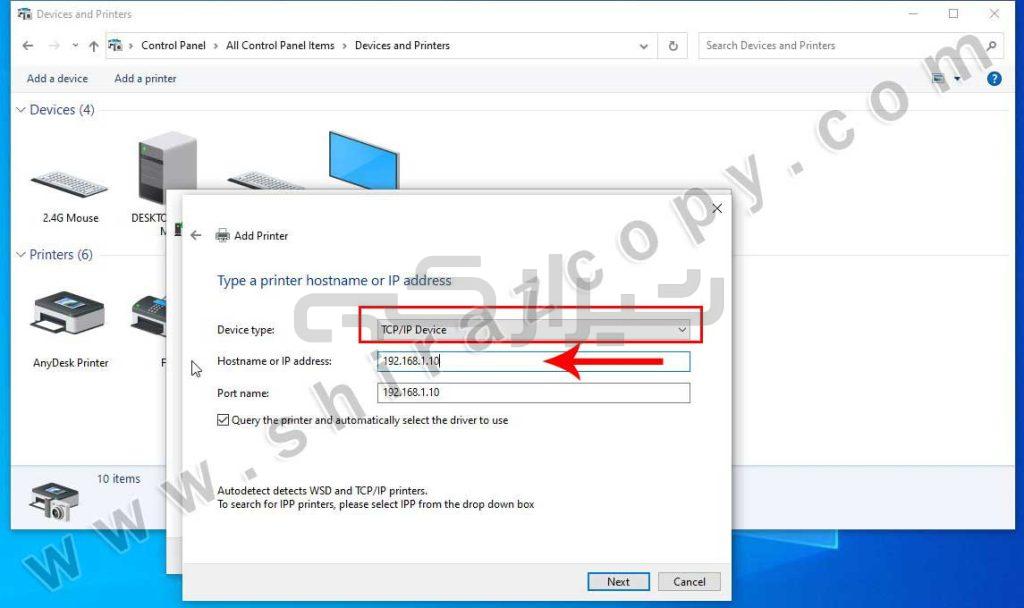
در این قسمت گزینهی Have Disk را انتخاب میکنیم
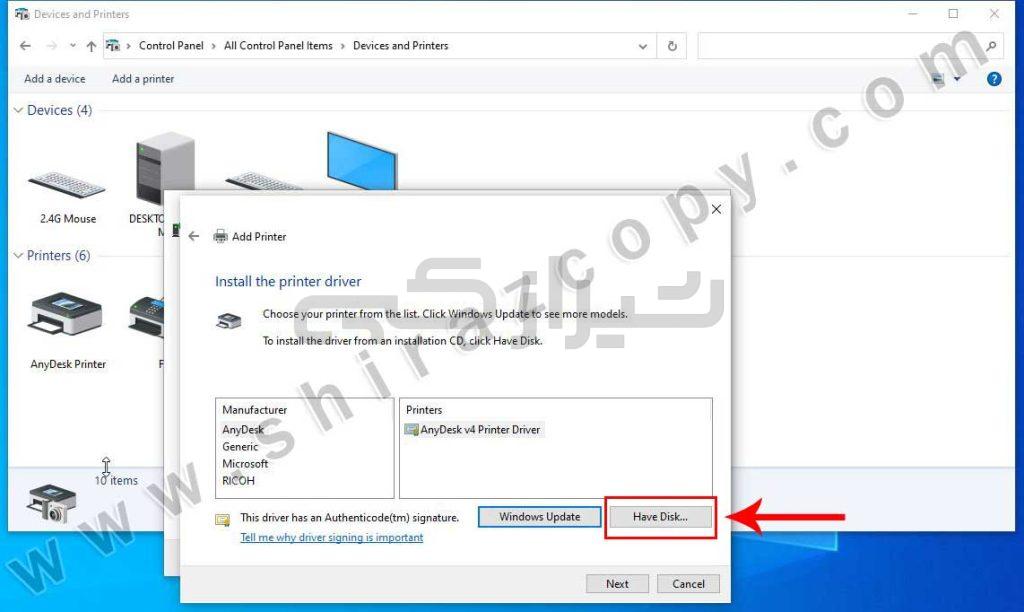
سپس گزینه Browse را میفشاریم
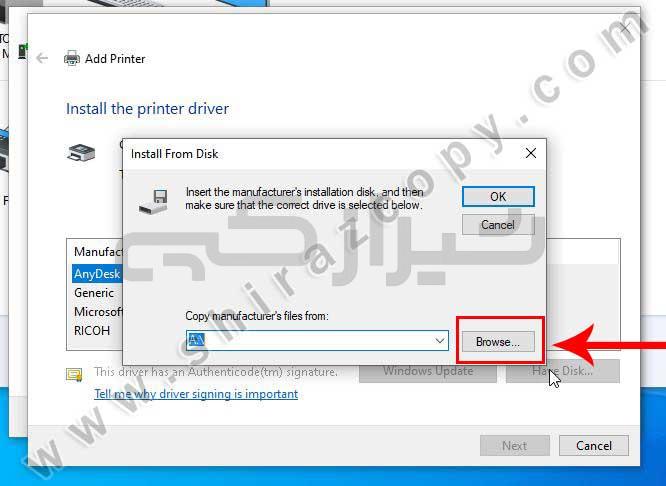
و از قسمت Look in فولدر درایور دستگاه را باز میکنیم، از پوشهی درایور مربوط به دستگاه از قسمت PCL6 فایل درایور را انتخاب کرده و کلید Open را میفشاریم.
برای دانلود درایور دستگاه از قسمت دانلود سایت اینجا را کلیک کنید
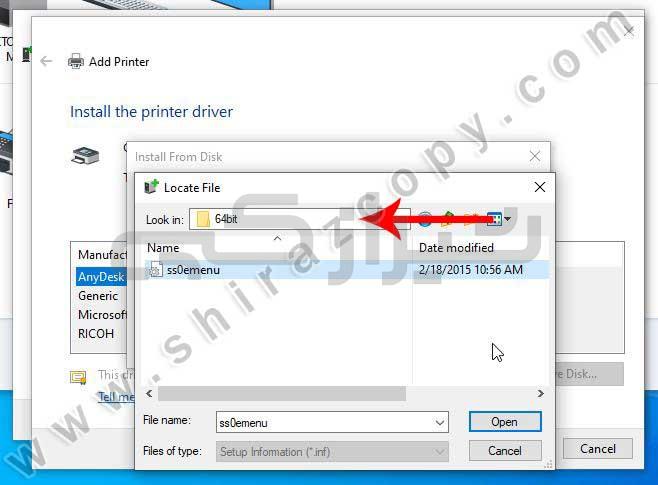
و سپس کلید OK را انتخاب میکنیم
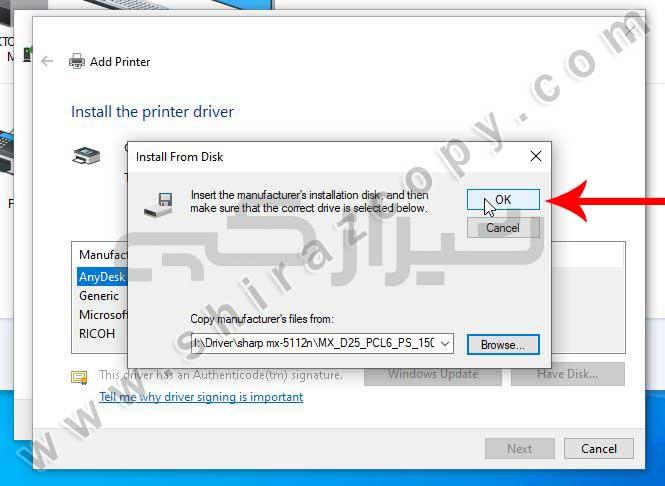
در قسمت Printers از میان لیست دستگاهها مدل دستگاه خود را انتخاب کرده و Next را میفشاریم ( مدل دستگاه را از روی درب جلوی دستگاه میتوانیم پیدا کنیم)
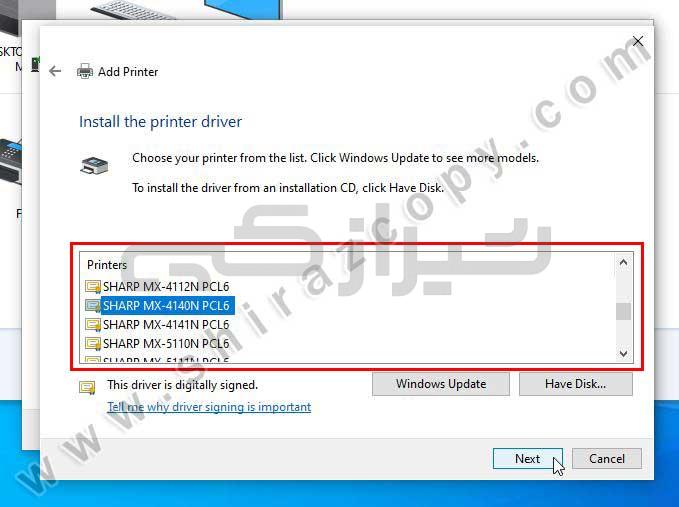
در قسمت Printer name اسم دستگاه به ما نشان داده میشود که در صورت درست بودن مدل دستگاه کلید Next را انتخاب میکنیم
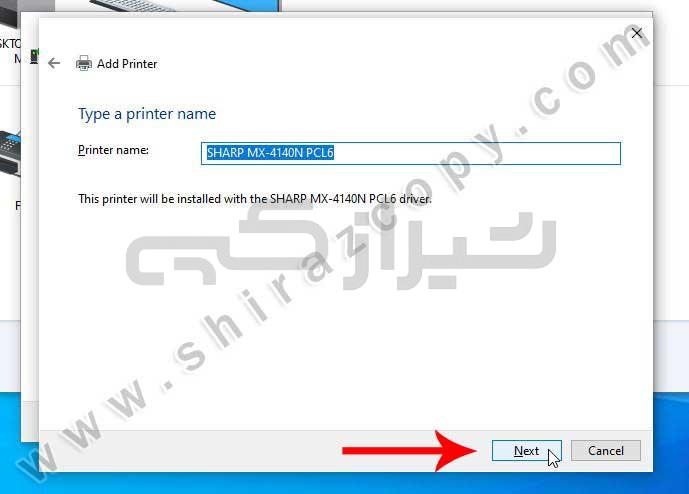
با نشان دادن پیغام You’ve successfully added یعنی پرینتر شما بدرستی نصب شده و کلید Finish را میزنیم
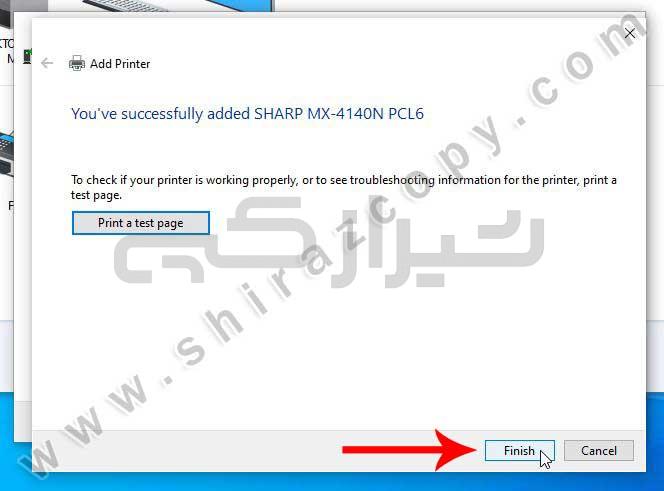
در اینجا در قسمت Devices and Printers دستگاهی را که نصب کردهایم را می توانیم ببینیم. در صورتی که دستگاه اضافه نشده باشد یکبار سیستم را ری استارت میکنیم. بعد از نصب یکبار روی ایکون دستگاه کلیک راست کرده و گزینهی Printer properties را انتخاب میکنیم
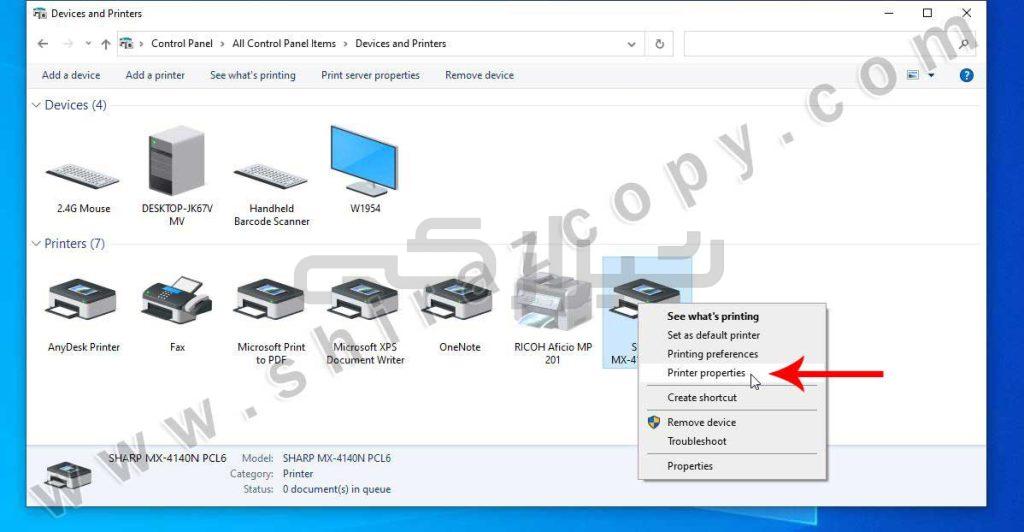
در قسمت باز شده سربرگ Configuration را انتخاب کرده و در صفحهی باز شده قسمت Input tray options تعداد کاستهای دستگاه را مطابق با دستگاه خود انتخاب میکنیم که در کادر سمت چپ شکل دستگاه را میتوان دید و اگر دستگاه آپشن فینیشر را دارا بود در قسمت Output tray Options نوع فینیشر را هم انتخاب میکنیم و سپس کلید Ok را میفشاریم
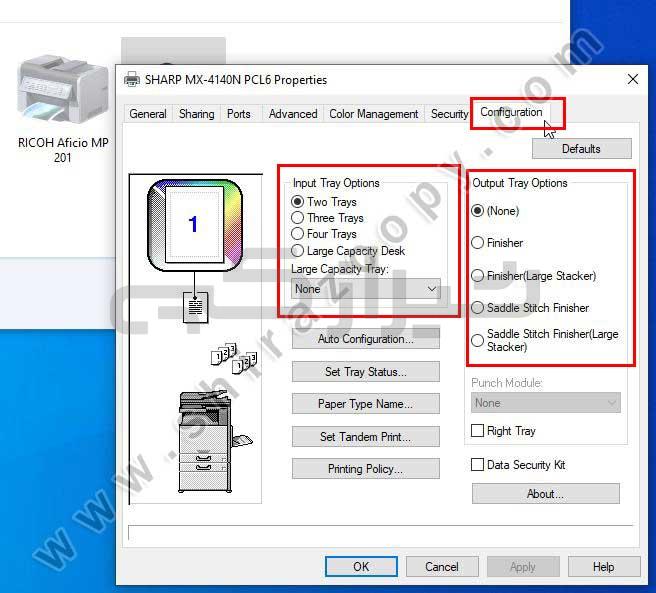
دوباره روی آیکون دستگاه کلیک راست کرده و اینبار گزینه Printer Preferences را میفشاریم
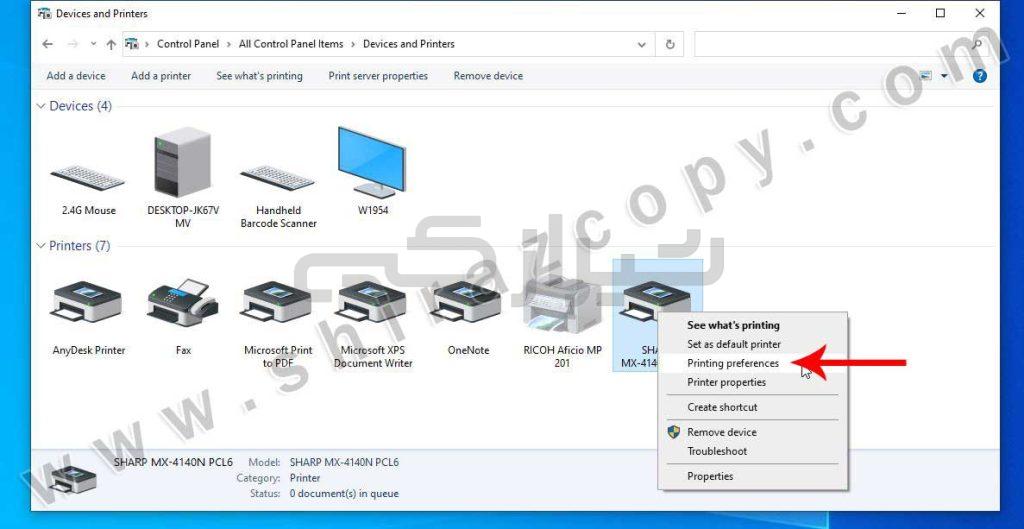
در این قسمت از سربرگ paper قسمت Paper size را A4 انتخاب کرده و کلید OK را میفشاریم
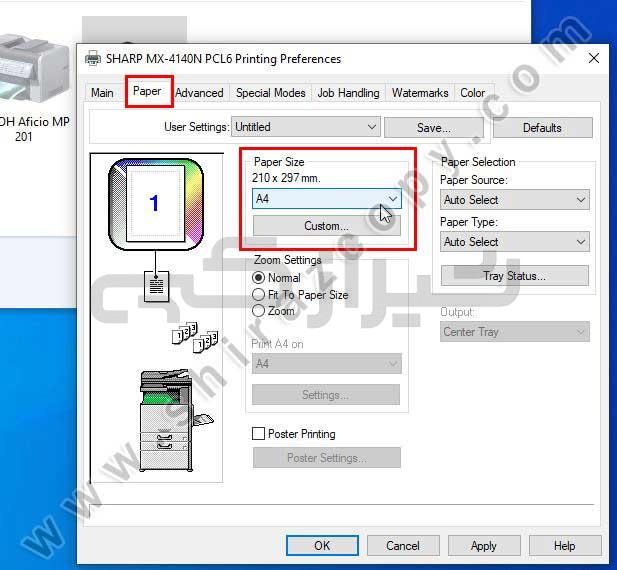
برای اطمینان از نصب و تنظیمات صحیح دستگاه یکبار دیگر روی آیکون دستگاه کلیک راست کرده و گزینهی Printer properties را میفشاریم
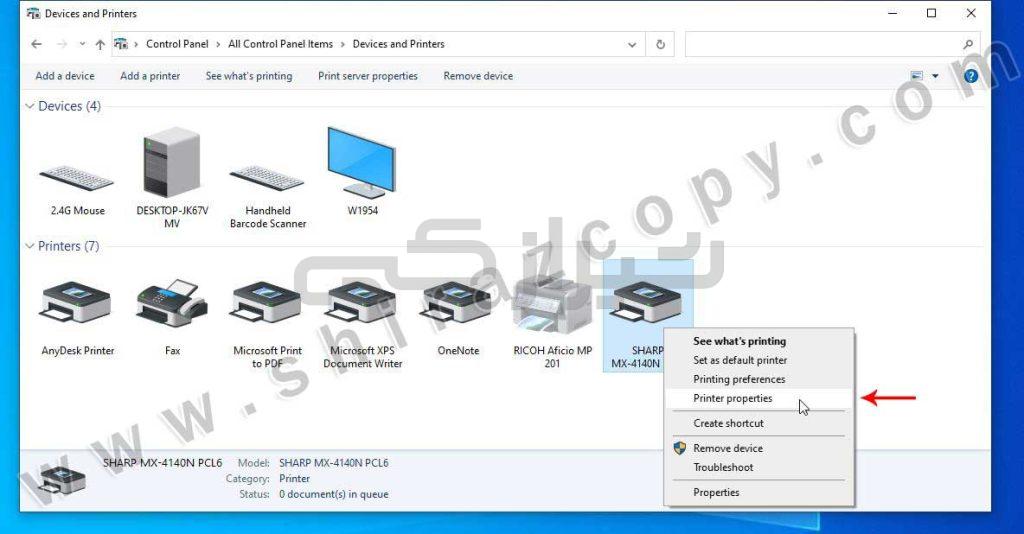
در صفحهی باز شده کلید Print Test page را میفشاریم.
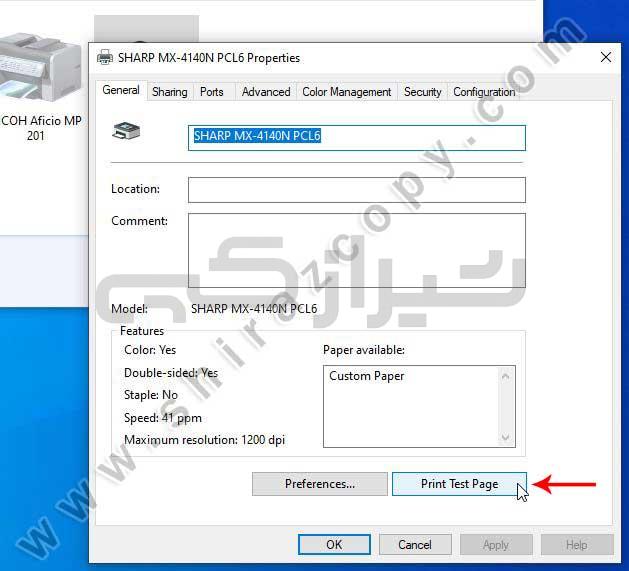
در صورت مشاهدهی نمونه پرینت زیر یعنی پرینتر ما بدرستی نصب شده است