آموزش نصب اسکن دستگاههای فتوکپی شارپ با استفاده از نرمافزار network scanner tool lite

یکی از روشهای نصب و فعالسازی اسکن دستگاههای فتوکپی شارپ استفاده از نرمافزار Sharp network scanner tool lite میباشد. این نرمافزار به تازگی توسط کمپانی شارپ بعنوان جایگزین برنامهی sharpdesk عرضه گردیده و مزیت آن حجم کم نرمافزار و سهولت در نصب و استفاده میباشد.
با نرمافزار network scanner tool lite میتوانیم اسناد را هم از طریق خود دستگاه اسکن نموده و یا از محیط نرمافزار عملیات اسکن را انجام دهیم.
- برای نصب این برنامه ابتدا فایل network scanner tool lite را از اینجا دانلود کنید.
- بهتر است که IP سیستم کامپیوتر هم از حالت اتوماتیک خارج شده و بصورت دستی آیپی بدهیم. برای آموزش نحوهی مشاهده و تغییر آی پی ویندوز اینجا را کلیک کنید.
- برای مشاهده و تغییر آیپی آدرس دستگاه فتوکپی شارپ اینجا را کلیک کنید.
- برای مشاهده و تغییر آیپی آدرس دستگاه فتوکپی شارپ پنل تمام تاچ (پنل تبلتی) اینجا را کلیک کنید.
برای شروع ابتدا بر روی آیکون Network Scanner Tool Lite Ver,2.0 دابل کلیک میکنیم
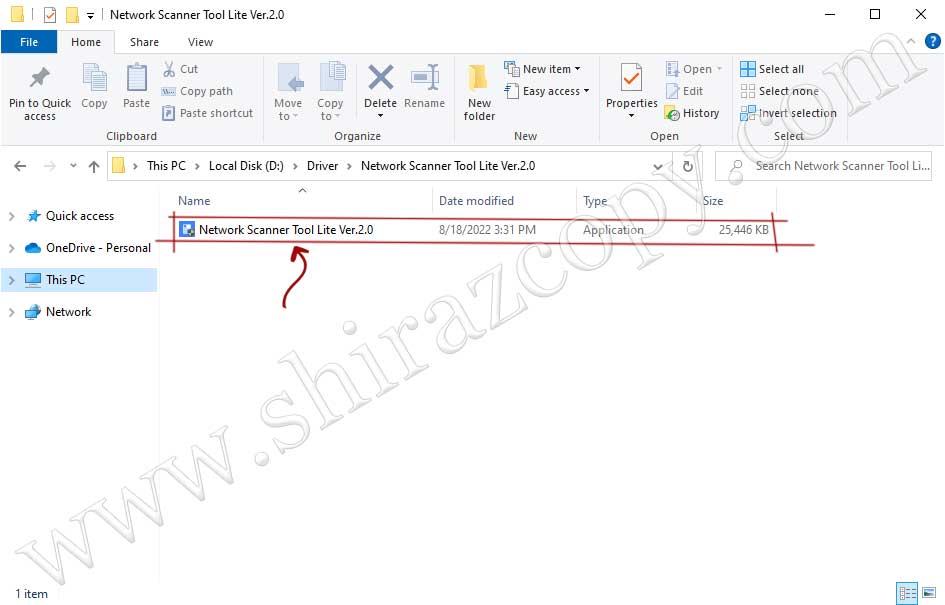
سپس با انتخاب کلید OK عملیات نصب را آغاز میکنیم
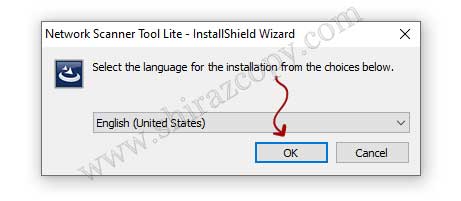
در صورت مشاهدهی پیغام زیر کلید Yes را میفشاریم
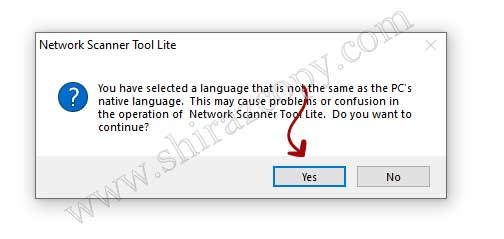
در این مرحله کلید Next را انتخاب میکنیم
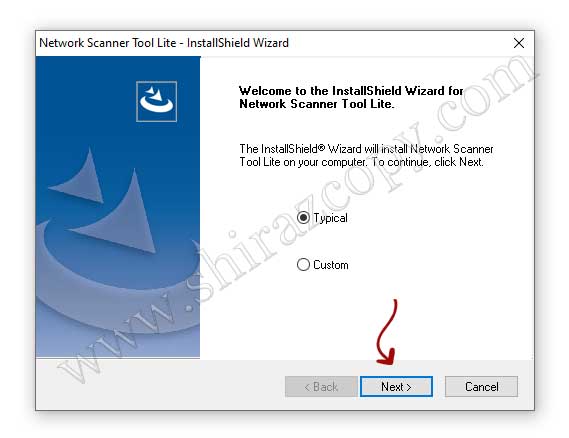
پس از اتمام نصب نرمافزار، در صورت روشن بودن و اتصال دستگاه شارپ به شبکه، نرمافزار آن را بصورت اتوماتیک پیدا خواهد کرد. پس از پیدا شدن دستگاه و فعال شدن کلید Next بر روی آن میفشاریم
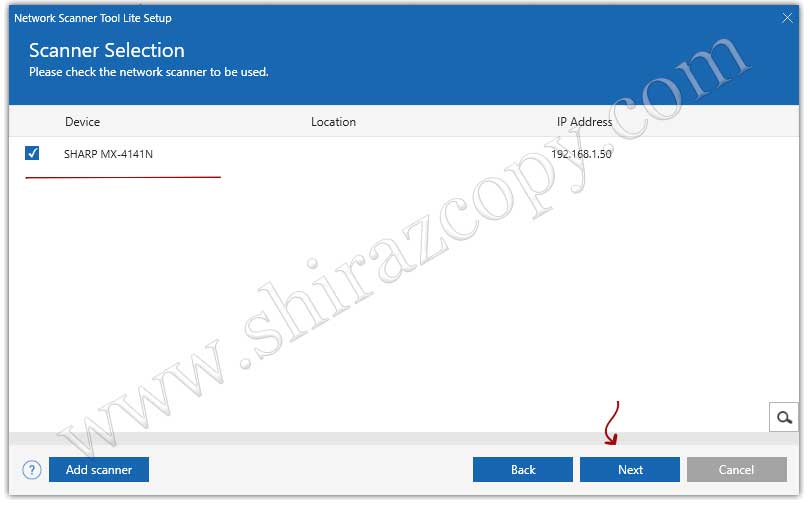
اگر دستگاه بصورت اتوماتیک شناسایی نشد با فشردن کلید Add scanner و وارد کردن IP مربوط به دستگاه شارپ و انتخاب کلید OK دستگاه را به نرمافزار معرفی می کنیم
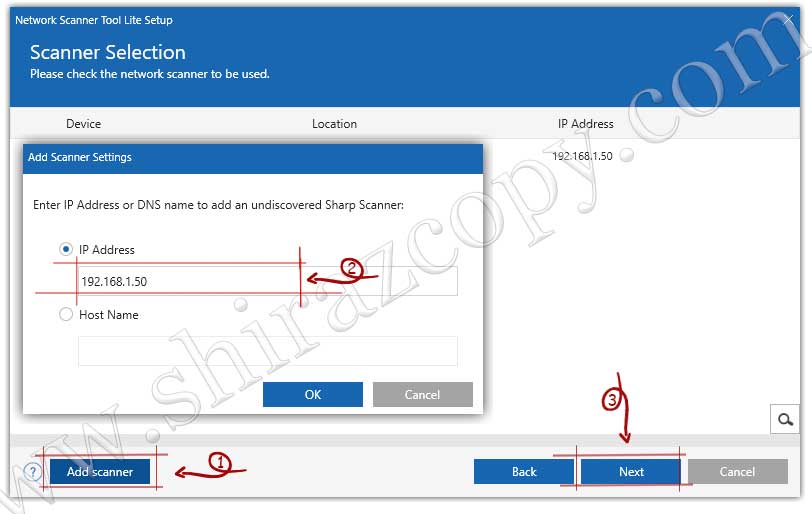
در این مرحله در قسمت Prefix برای پروفایل اسکن یک اسم دلخواه وارد نموده و در قسمت Initial حرف f را وارد میکنیم و سپس کلید Next را میفشاریم
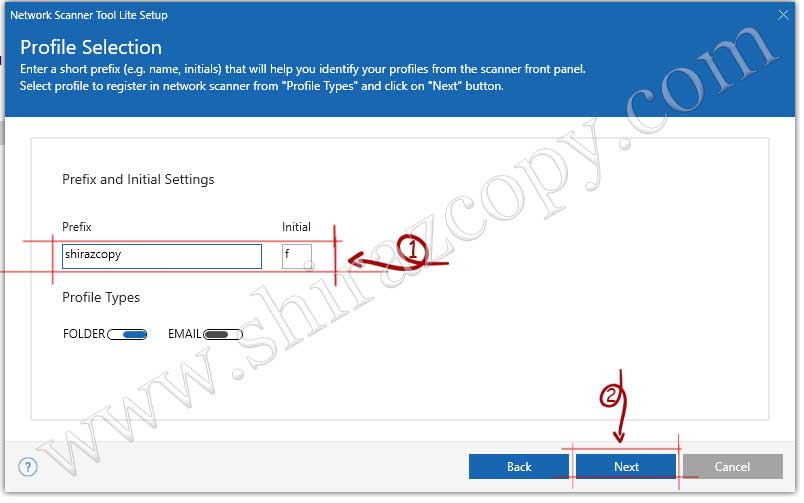
با نمایان شدن آیپی دستگاه و تیک سبز رنگ مشابه تصویر زیر و عبارت Complete.Successfully saved profiles یعنی اسکن ما بدرستی نصب شده است. کلید Next را میفشاریم
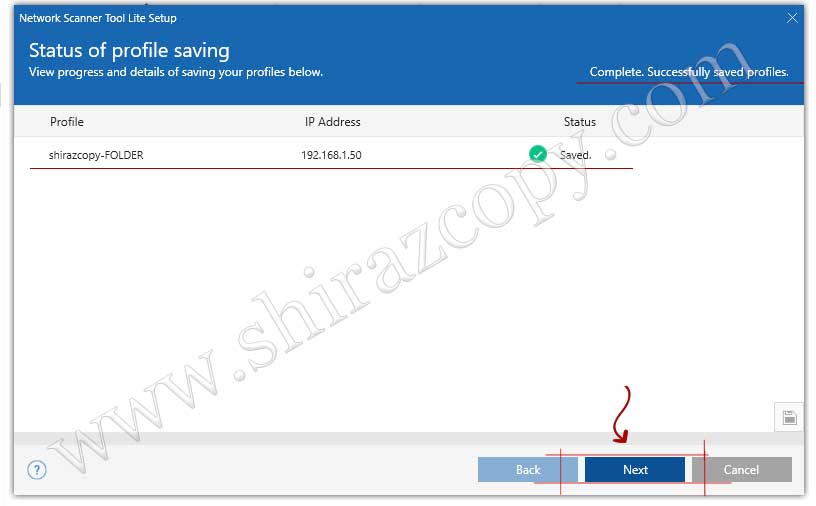
با انتخاب Launch Network Scanner Tool Lite to Add/Update the Profile/Scanner و انتخاب کلید Finish نرمافزار باز میشود
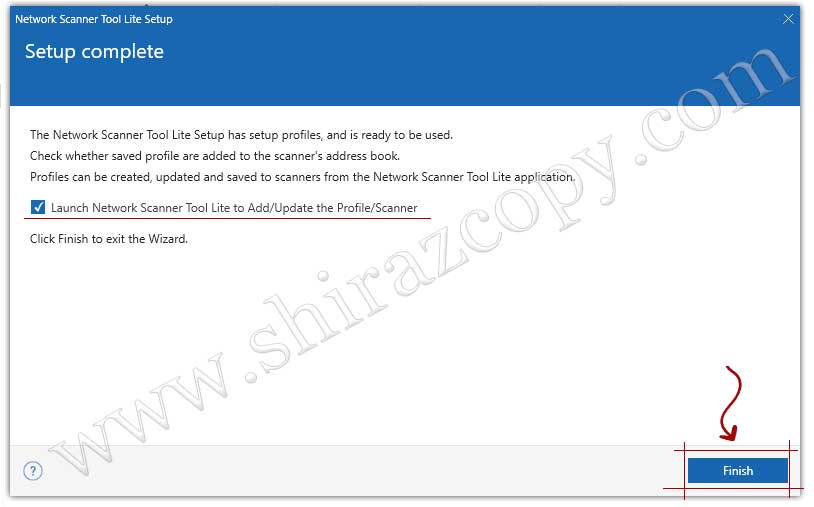
برای انجام اسکن اگر نرمافزار مدل دستگاهمان را پشتیبانی کند میتوانیم از طریق خود نرمافزار و از طریق سیستم، عملیات اسکن را انجام دهیم و در غیر اینصورت باید از روی دستگاه شارپ اسکن را انجام دهیم.
برای انجام اسکن از طریق نرمافزار از قسمت سمت چپ Scan from computer را انتخاب میکنیم، در صورت نمایش مدل و آیپی مربوط به دستگاه شارپ در قسمت بالا سمت راست یعنی مدل دستگاه پشتیبانی شده و میتوان اسکن را انجام داد
در سمت راست گزینههای مربوط به تنظیمات قبل از اسکن وجود دارد که در ادامه هر کدام را توضیح خواهیم داد
با انتخاب کلید آبی رنگ در پایین نیز عملیات اسکن شروع خواهد شد
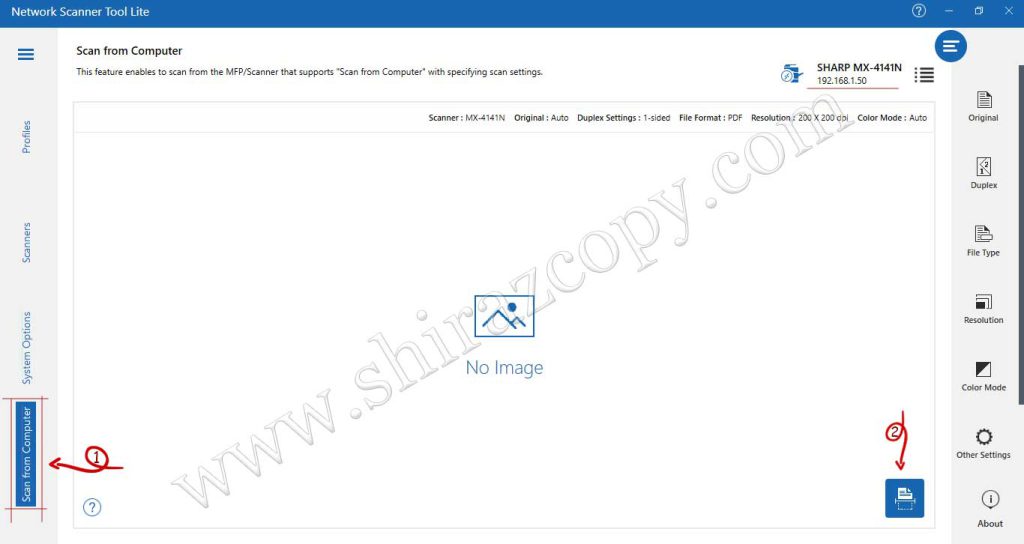
منوی Original مربوط به تنظیمات سایز کاغذ میباشد
بصورت پیشفرض سایزها Auto بوده که یعنی هر سندی را به اندازهی اصلی خود اسکن میشود. در صورتی که قصد اسکن سندی غیر از سایزهای استاندارد را داریم در قسمت Original Size بصورت دستی سایز را وارد میکنیم
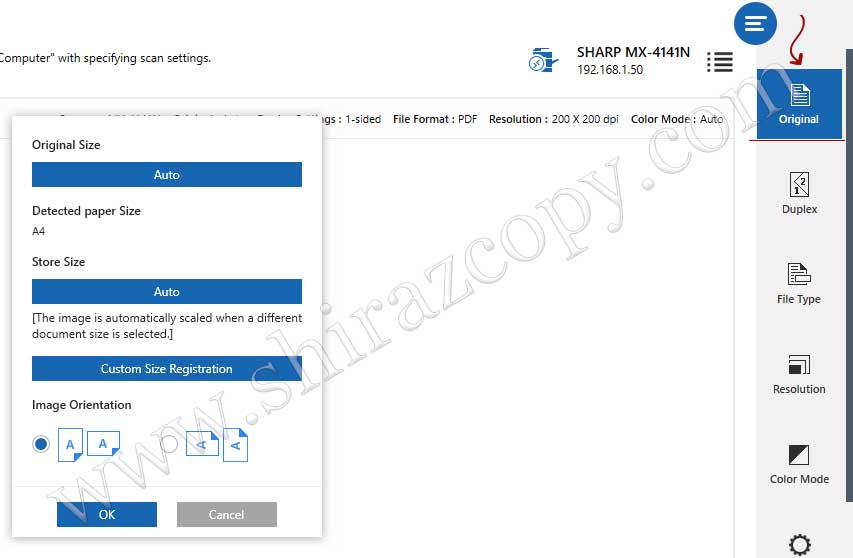
منوی Duplex جهت انجام اسکن پشت رو کاربرد دارد. بصورت پیشفرض حالت 1-sided انتخاب بوده که جهت انجام اسکن دورو حالت 2-sided book را انتخاب میکنیم
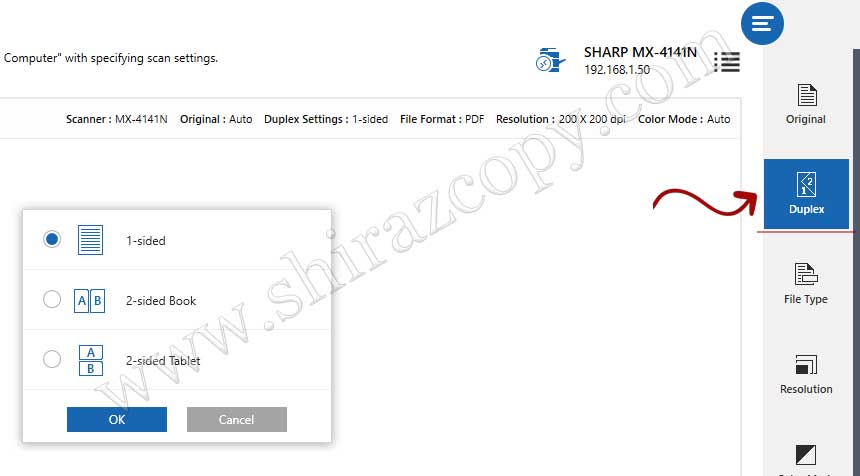
منوی File type مربوط به فرمت اسکن میباشد
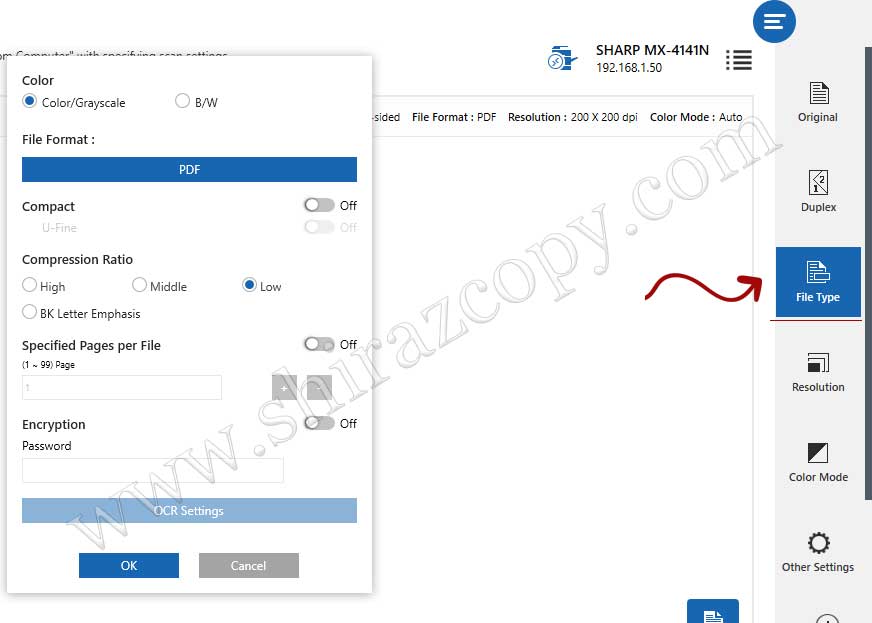
منوی Resolution مربوط به رزولوشن تصویر بوده که در حالت پیشفرض رزولوشن 200dpi در حالت انتخاب قرار دارد. با افزایش رزولوشن کیفیت تصویر بهتر شده و همچنین حجم فایل نیز افزایش مییابد
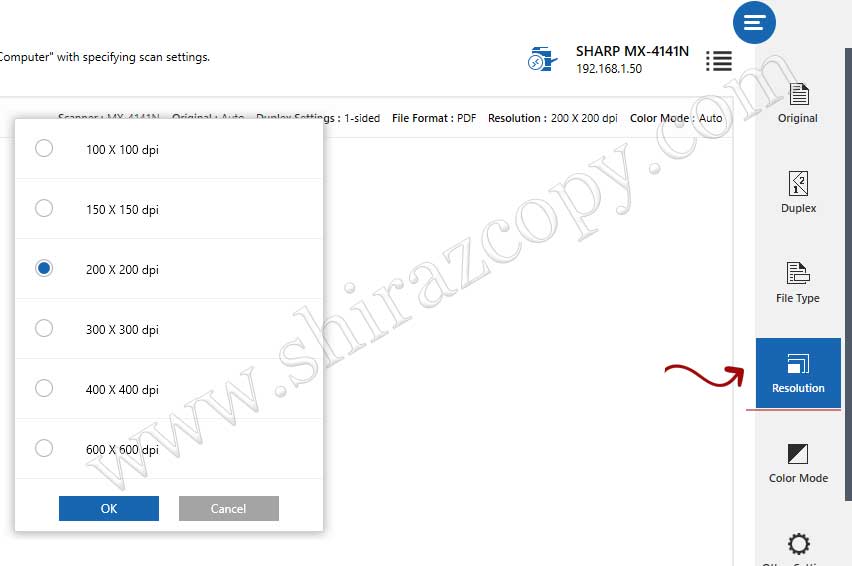
منوی Color Mode جهت انجام اسکن رنگی و یا سیاهسفید بوده که بصورت پیشفرض حالت Auto دستگاه رنگی و یا سیاهسفید بودن تصویر را تشخیص میدهد
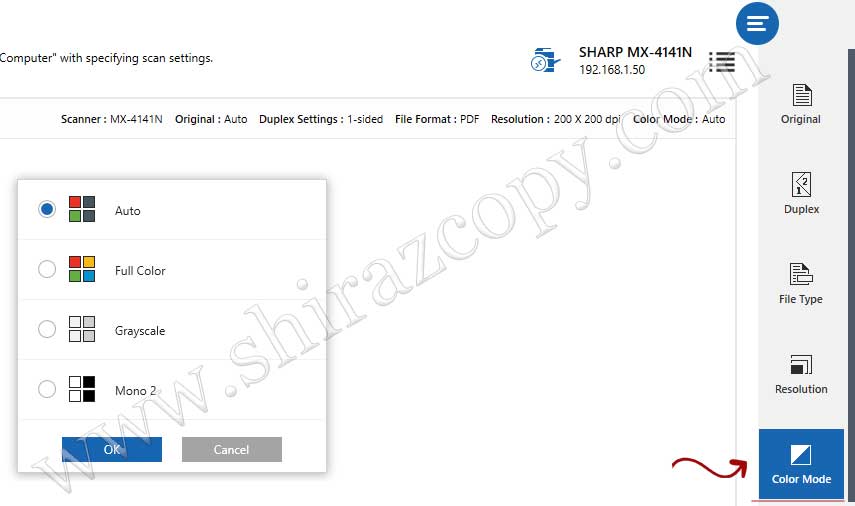
در منوی Other Settings قسمت Exposure مربوط به کمرنگ یا پررنگتر کردن اسکن میباشد. قسمت Blank Page Skip نیز در صورت روشن شدن، صفحات سفیدی که بین اسناد میباشد را نادیده گرفته و اسکن نمیکند
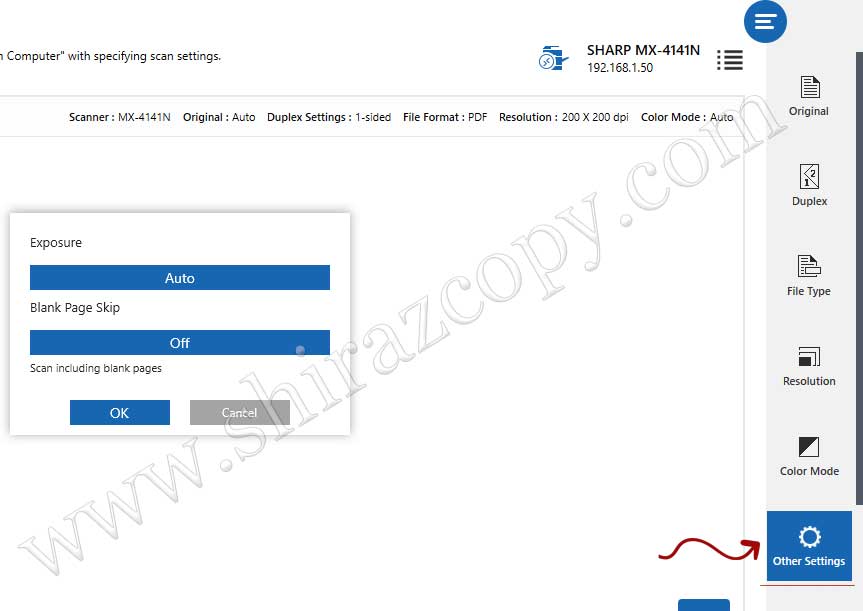
با انجام تنظیمات و فشردن کلید اسکن، عملیات اسکن انجام میشود.
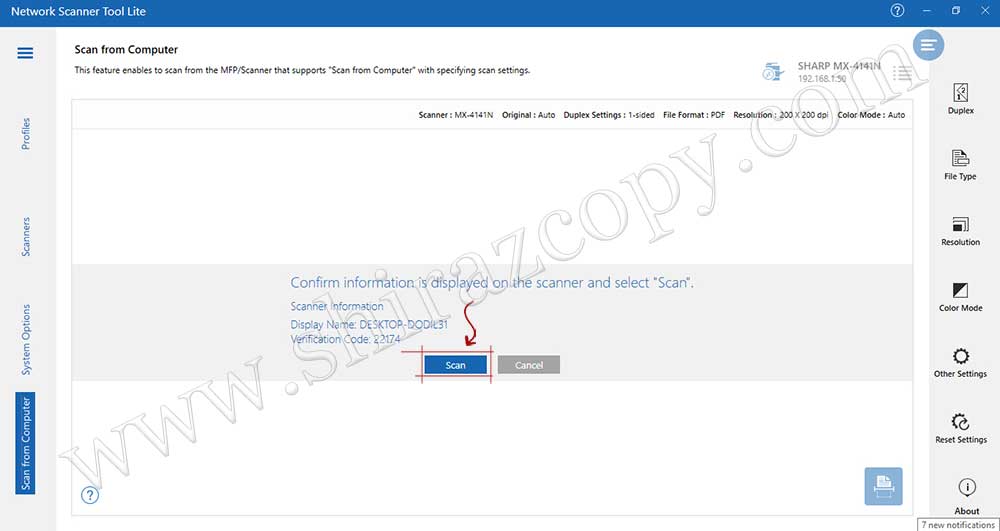
پس از اتمام اسکن فایلهای اسکن شده نمایش داده میشود که با انتخاب Save فایل را درون کامپیوتر ذخیره میکنیم
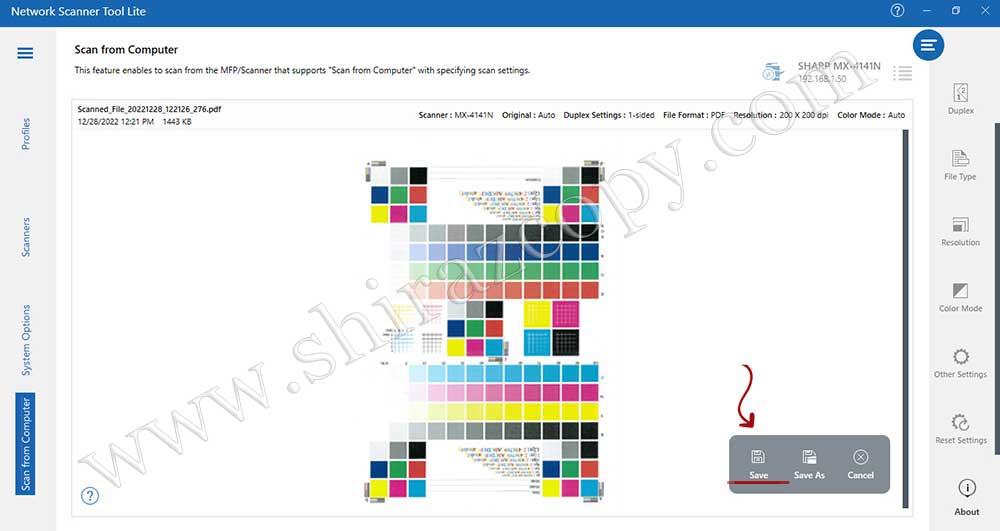
با نمایش پیغام The scanned document has been saved successfuly یعنی فایل با موفقیت ذخیره شده و با انتخاب Open folder پوشهای که فایل درون آن ذخیره شده باز میشود
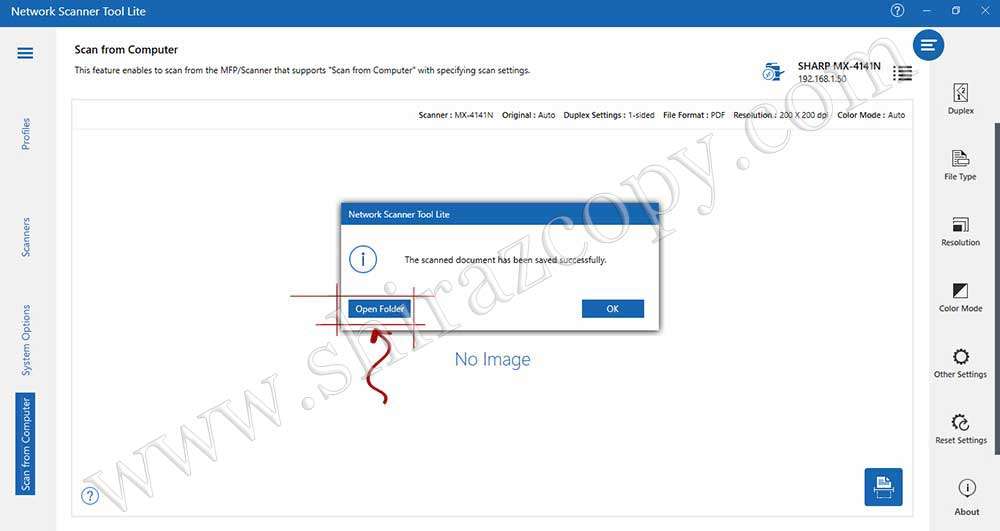
در صورت اسکن از طریق دستگاه شارپ نیز پس از انجام اسکن با پیغام Received a scan job from در قسمت سمت راست، پایین مانیتور مواجه میشویم و با انتخاب Open Folder پوشهی محل ذخیرهسازی فایل باز میشود
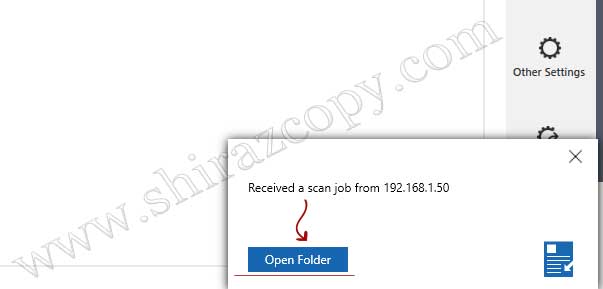
برای آموزش انجام اسکن از طریق دستگاه شارپ اینجا را کلیک کنید

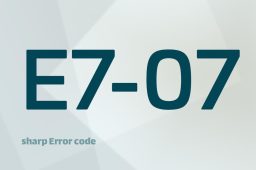
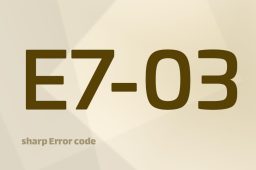
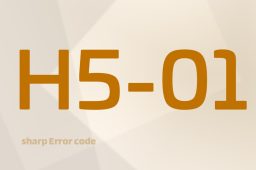
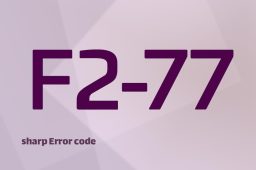
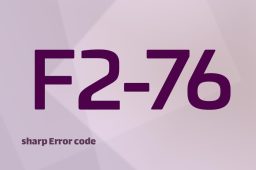
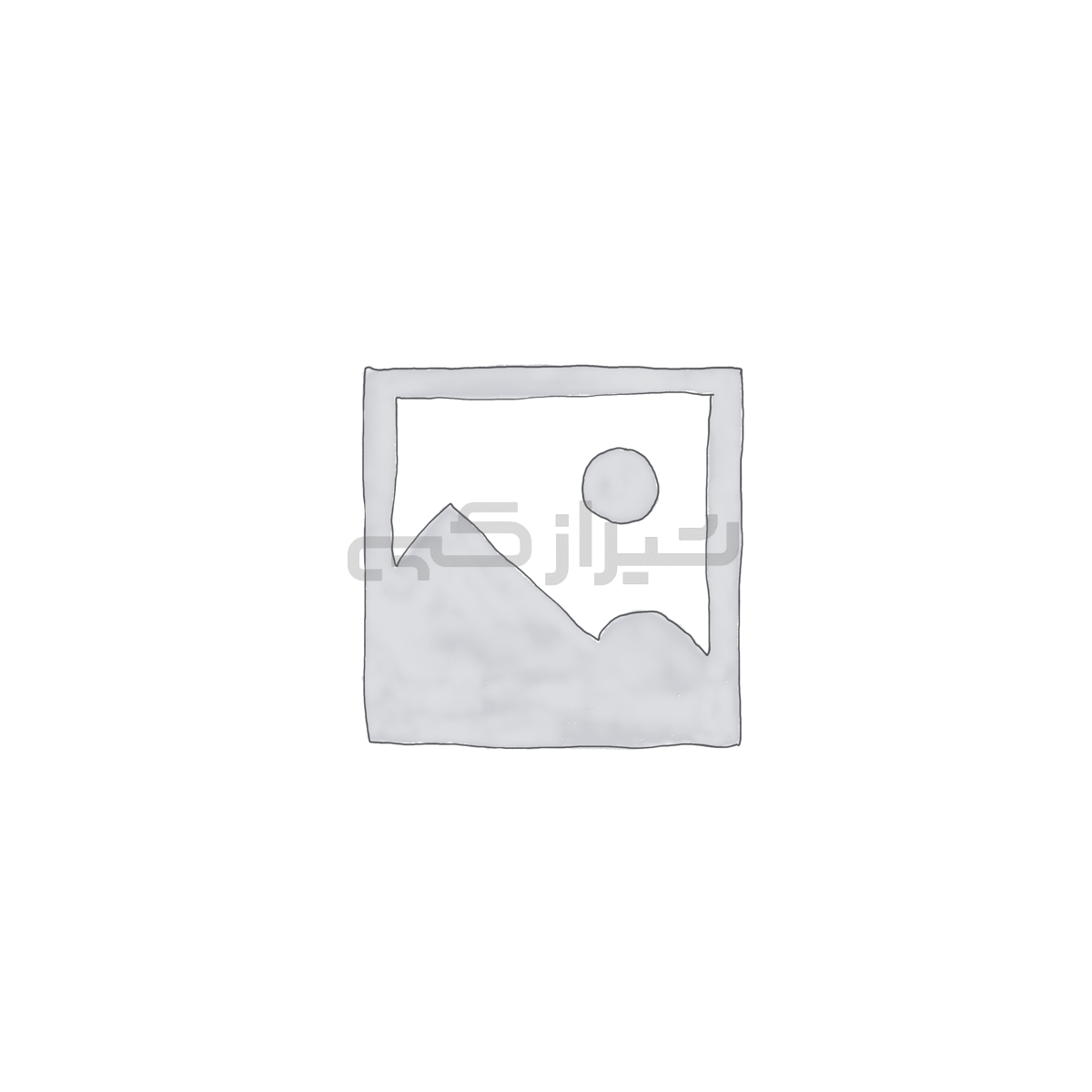
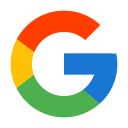
perfecttttttt