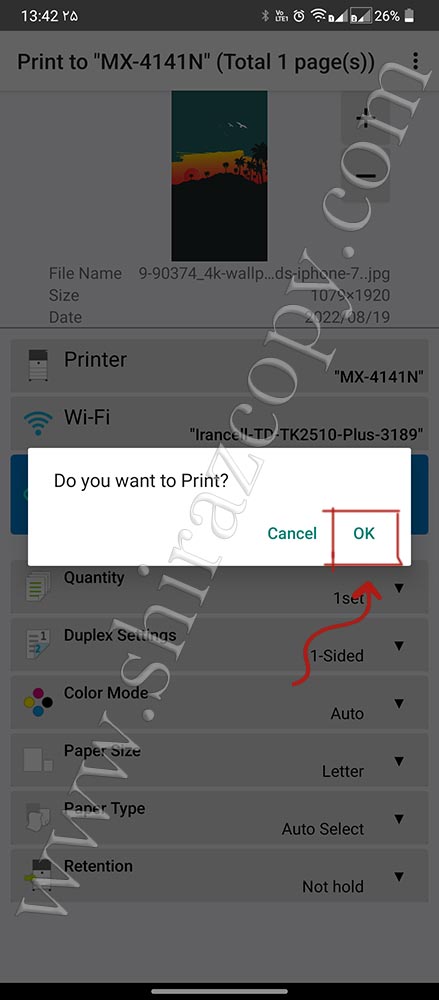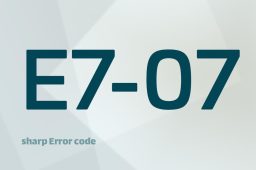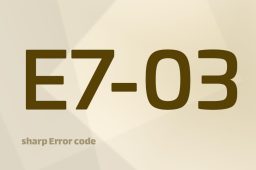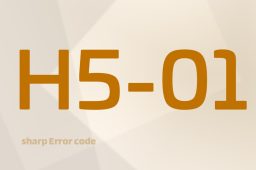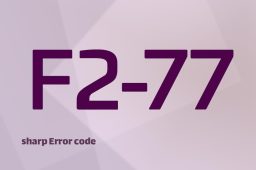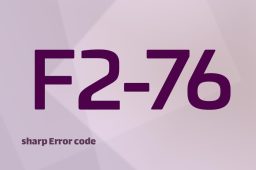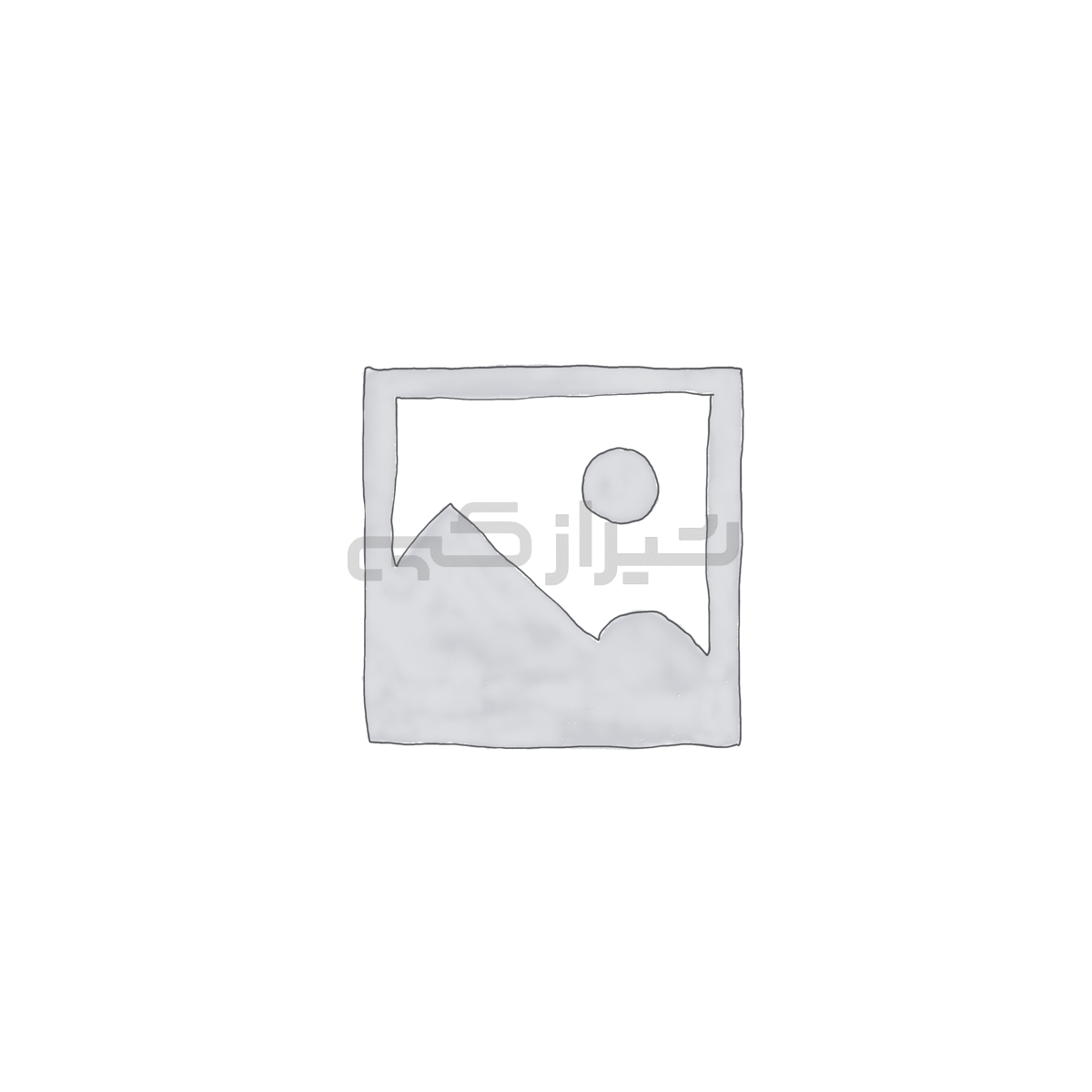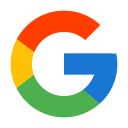آموزش نرمافزار شارپ دسک موبایل

امروزه با فراگیر شدن گوشیهای موبایل و تبلت و وابستگی به شبکههای اجتماعی پرینت گرفتن و یا اسکن کردن از طریق آنها نیز به یکی از نیازهای روزمره تبدیل گردیده است. برای این منظور در دستگاههای نسل جدید کمپانیهای سازندهی دستگاههای پرینتر و فتوکپی اپلیکیشنهای مخصوصی جهت برقراری ارتباط بین موبایل و تبلت و دستگاه ارائه نمودهاند. کمپانی شارپ نرمافزار SHARPDESK MOBILE را برای این منظور معرفی کرده که سیستمعاملهای اندروید و آیاواس را پشتیبانی میکند. این نرمافزار در عین سهولت در راهاندازی و استفاده بسیار نیز کاربردی میباشد. برای شروع میتوانید نرمافزار SHARPDESK MOBILE را از طریق گوگل پلی و یا اپ استور دانلود نموده و آن را اجرا کرد.
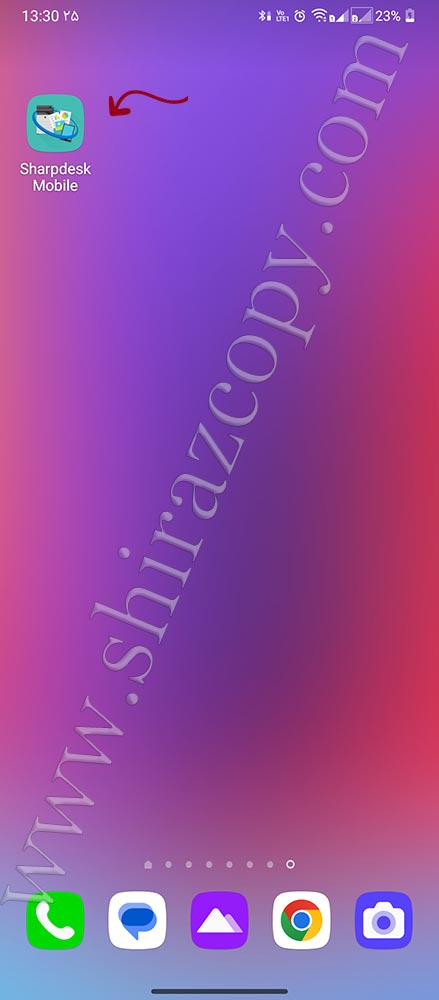
برای اولین بار که نرم افزار را اجرا نمودیم باید وارد قسمت Settings شده و دستگاه فتوکپی شارپ را به نرمافزار معرفی و متصل نماییم
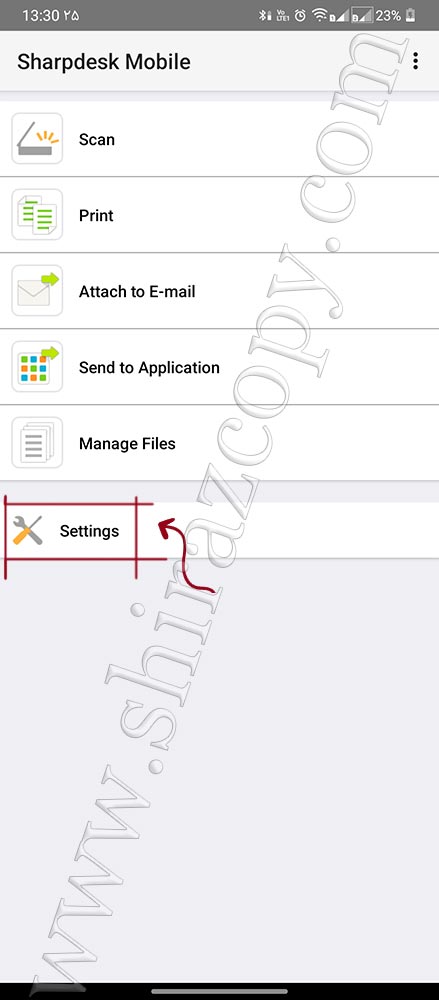
قسمت Printer/Scanner Settings را انتخاب میکنیم
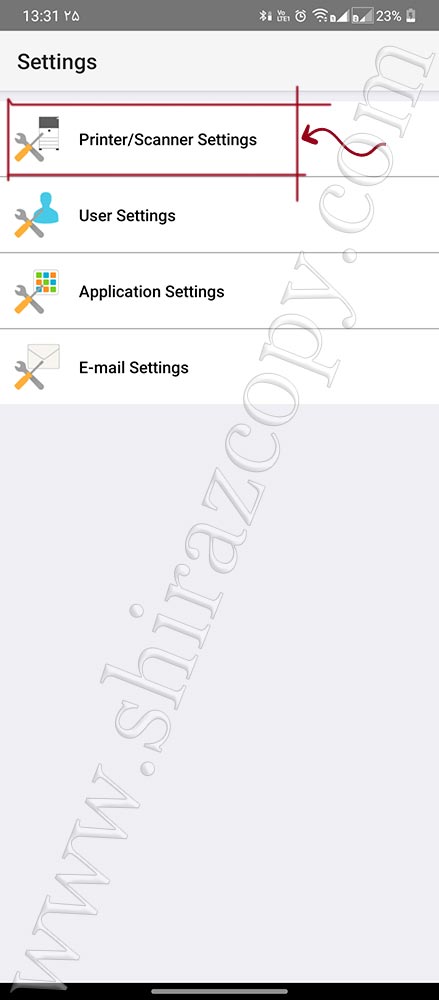
سپس قسمت Find Printers/Scanners را انتخاب میکنیم
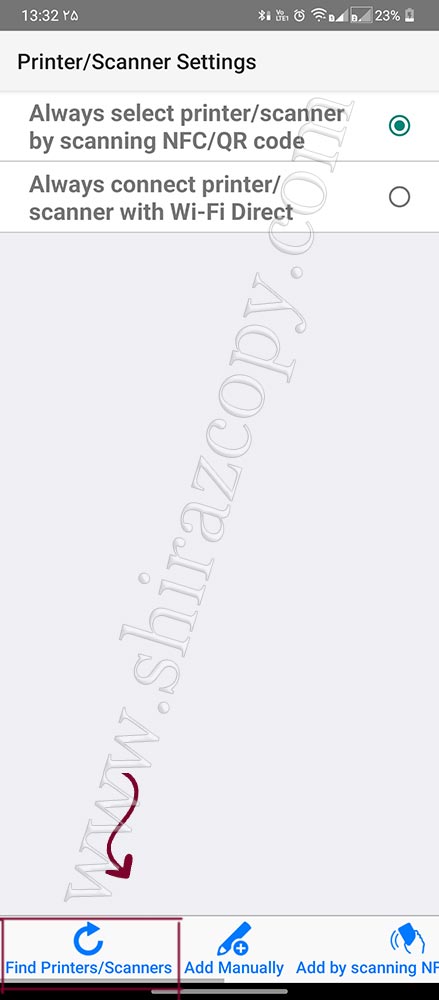
در این قسمت نرمافزار شروع به جستجوی دستگاه میکند. باید در نظر داشت که دستگاه و گوشی موبایل یا تبلت به یک مودم وایفای متصل بوده و از شبکهی وایرلس مشترک استفاده کنند و یا هم به وای فای مستقیم دستگاه فتوکپی در صورت فعال بودن آپشن وایرلس بر روی دستگاه وصل باشد. همچنین هیچگونه ویپیانی بر روی موبایل یا تبلت فعال نباشد.
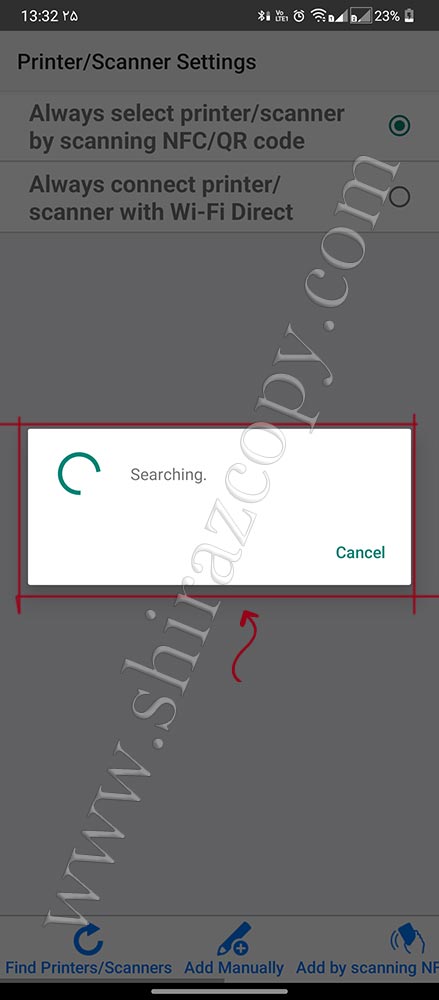
پس از اتمام جستجو و پیدا شدن دستگاه عبارت 1 Printers/scanners added نمایان میشود که کلید OK را میفشاریم
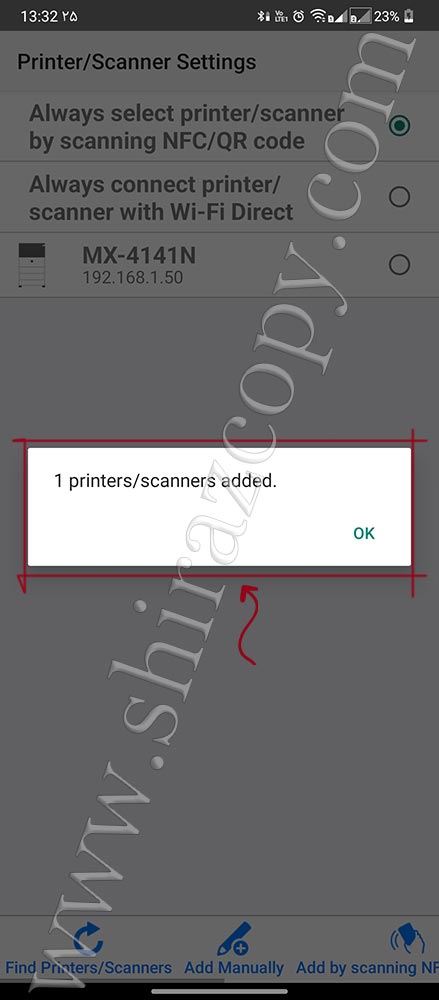
دستگاه شارپ را انتخاب کرده و به منوی قبل برمیگردیم.
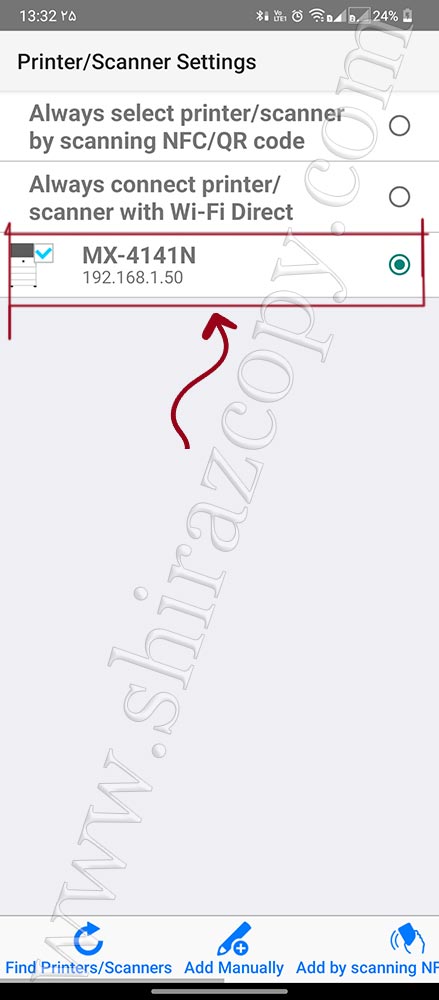
برای انجام عملیات اسکن از طریق دستگاه فتوکپی شارپ به نرمافزار شارپ دسک موبایل منوی Scan را انتخاب میکنیم
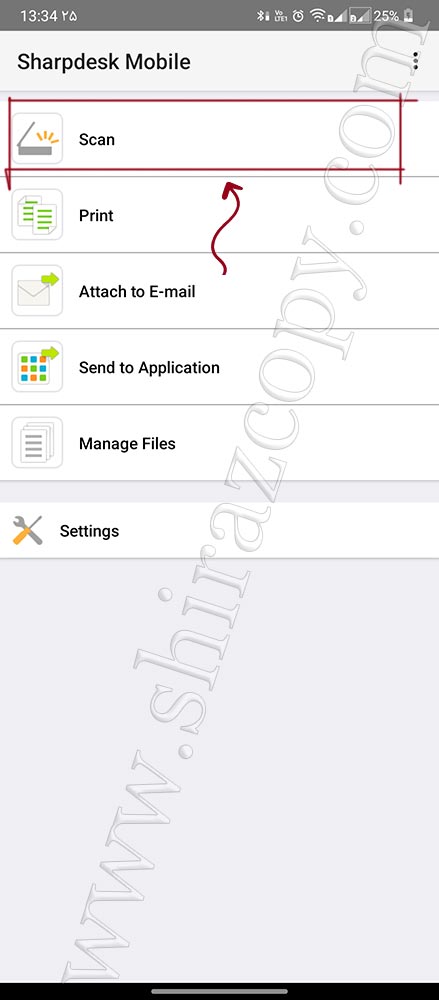
با باز شدن این منو در قسمتScanner نام دستگاه را نشان داده و در قسمت Wi-Fi شبکهای که به آن متصل هستیم نمایان میشود. قبل از انجام اسکن باید تنظیماتی را که میخواهیم اعمال کنیم.
Color Mode حالت سیاه سفید یا رنگی را میتوانیم مشخص کنیم
Original سایز سندی را که میخواهیم اسکن کنیم را انتخاب میکنیم
2-Sided در صورتی که بخواهیم کاغذهای پشت و رو را اسکن کنیم فعال میکنیم
File Format فرمت اسکن که بر روی گوشی ذخیره میشود را انتخاب میکنیم. در صورت انتخاب Jpg فایلها با فرمت عکس اسکن شده و یا با انتخاب PDF میتوانیم تعدادی برگ را بصورت جزوه و در یک فایل پیدیاف اسکن کنیم
Resolution میزان dpi فایل را میتوانیم تغییر دهیم. Dpi را اگر کمتر کنیم حجم و کیفیت فایل کمتر شده و همچنین در صورت افزایش، کیفیت اسکن بیشتر و در نتیجه حجم فایل سنگینتر میشود
قسمت Scan from your device mobile نیز در حالت on بوده که بتوانیم مستقیم از خود نرمافزار فرمان اسکن را صادر کنیم
پس از انجام تنظیمات کلید SCAN به رنگ آبی را میفشاریم
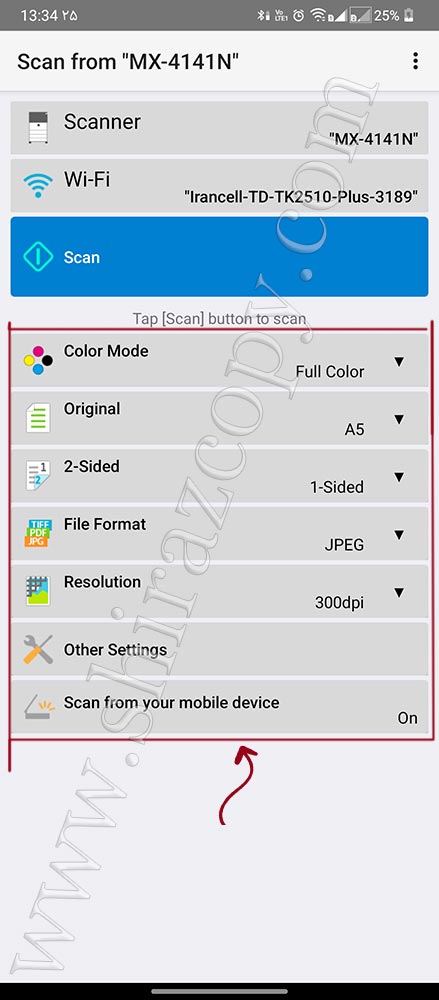
با نمایان شدن پیغام زیر و آماده بودن دستگاه جهت انجام اسکن کلید Scan را میفشاریم
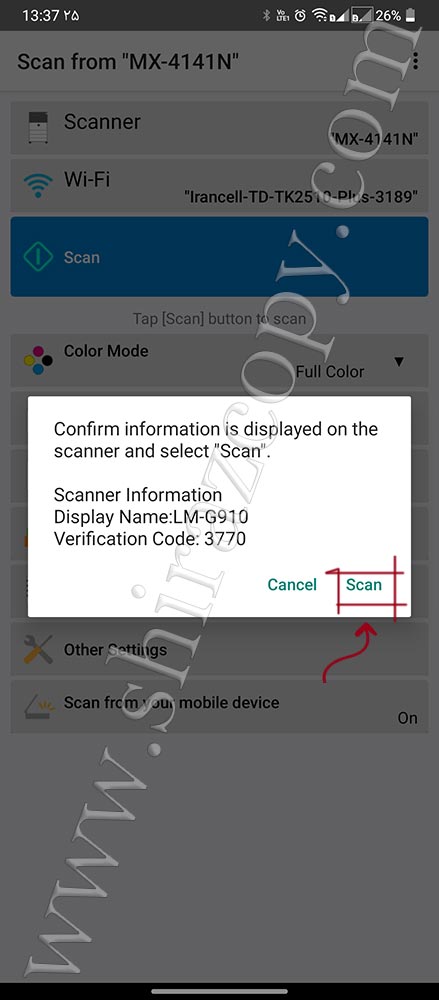
پس از اتمام اسکن پیغام Scan is completed نمایان شده که کلید OK را میفشاریم
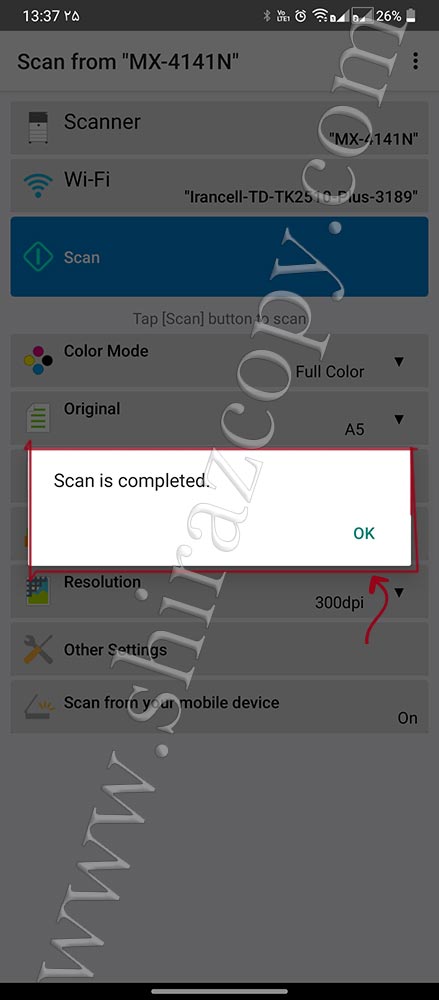
در این مرحله فایل اسکن شده بر روی صفحه نمایان میشود که میتوانیم از قسمت File Name اسم آن و select save folder مسیر ذخیرهسازی را تغییر دهیم و سپس با فشردن کلید Save فایل را بر روی حافظهی گوشی یا تبلت ذخیره کنیم
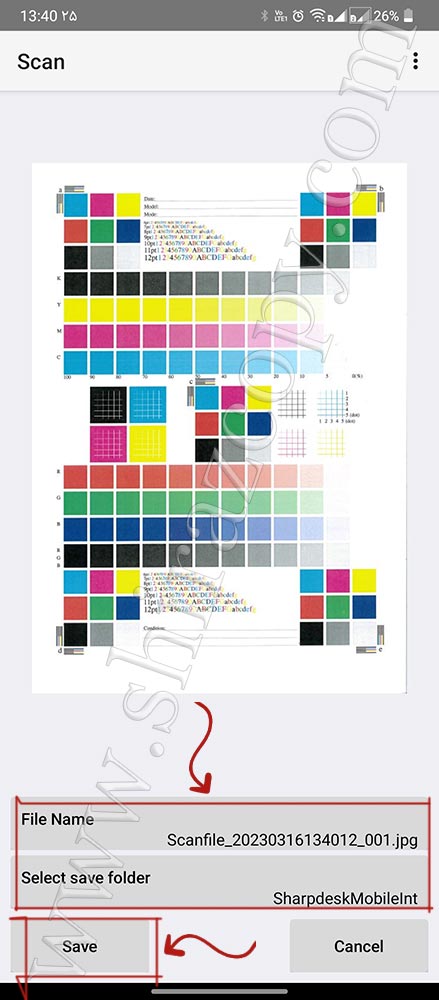
برای انجام عملیات پرینت از صفحهی اصلی دستگاه کلید Print را انتخاب میکنیم
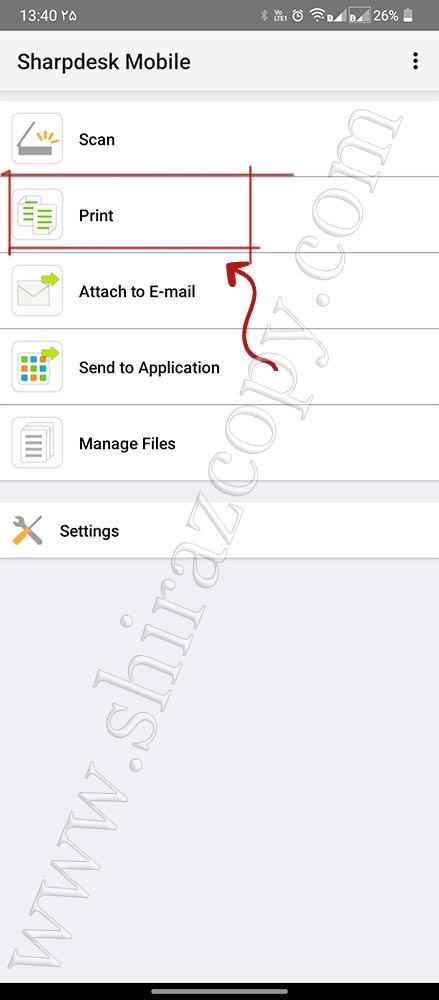
در این قسمت Select Photo را انتخاب میکنیم
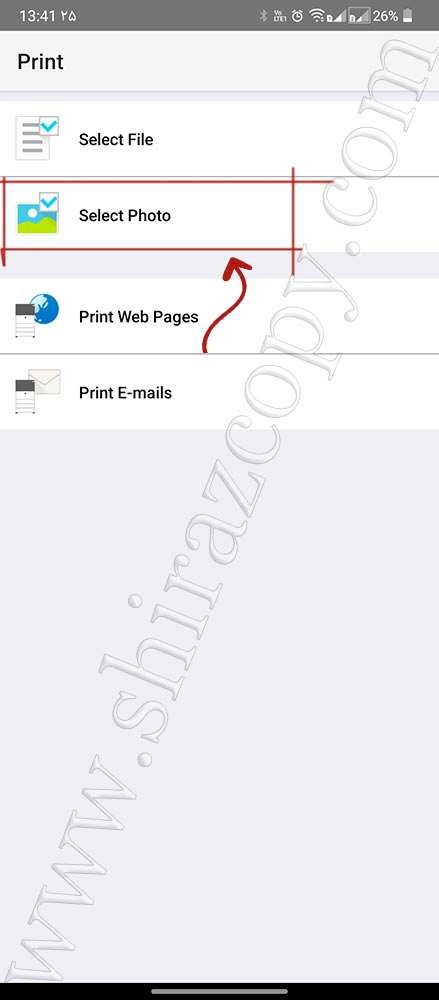
با انتخاب Gallery فایل موردنظرمان را که میخواهیم پرینت بگیریم انتخاب میکنیم
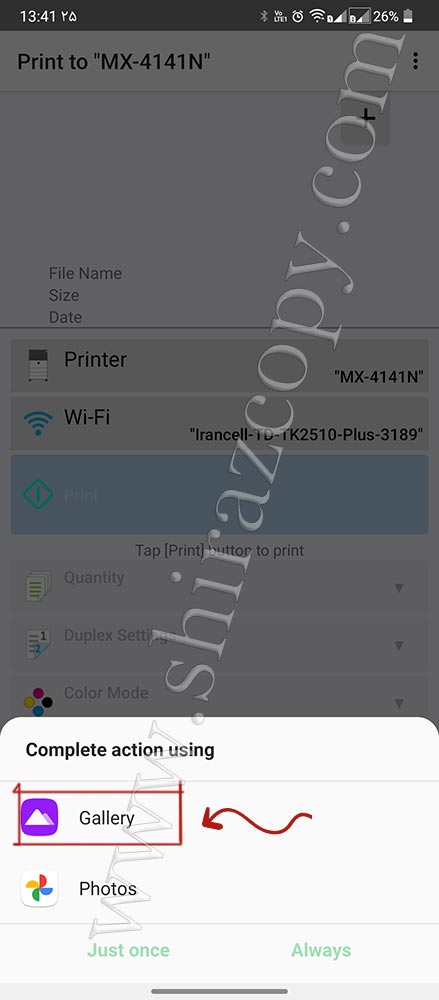
در این قسمت نیز قبل از انجام پرینت باید تغییرات موردنظرمان را اعمال کنیم
Quantity تعدادی که میخواهیم از روی فایل پرینت بگیریم مشخص میکنیم
Duplex settings در صورتی که بخواهیم چند فایل را بصورت دو رو پرینت بگیریم را فعال میکنیم
Color Mode میتوانیم پرینت را بصورت رنگی یا سیاهسفید بگیریم
Paper Size سایز کاغذی که میخواهیم پرینت گرفته شود را مشخص میکنیم
Paper Type نیز نوع کاغذ را انتخاب میکنیم که بصورت پیش فرض حالت Auto Select بوده و نیاز به تغییر آن نیست
سپس با فشردن کلید آبی رنگ PRINT فایل را به دستگاه ارسال میکنیم
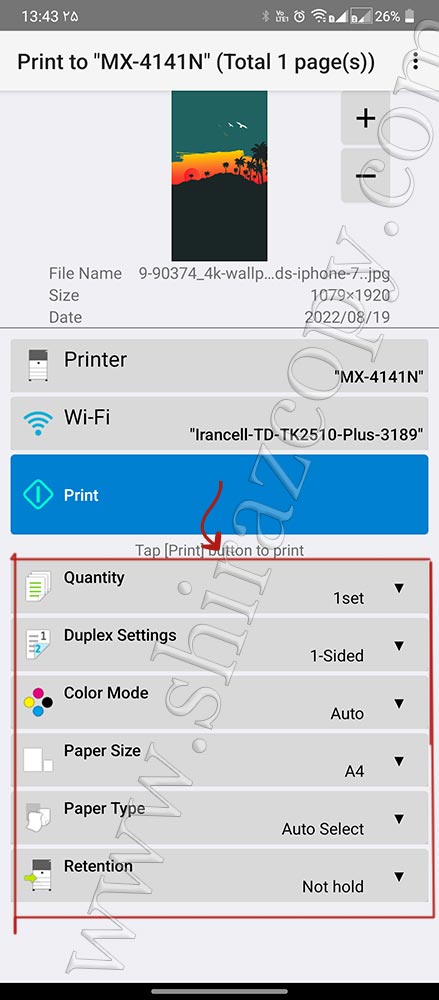
در این مرحله با نمایان شدن عبارت Do you want to Print در صورت مطمئن بودن از تنظیمات قبل از چاپ و فشردن کلید OK پرینت گرفته میشود.