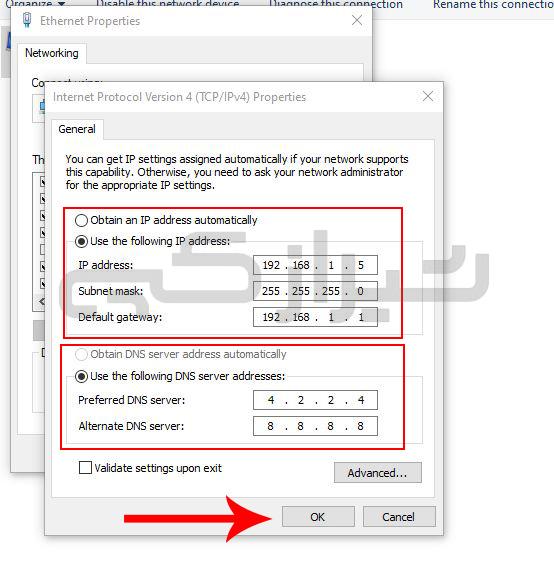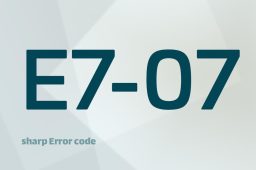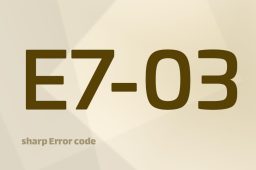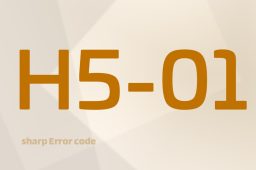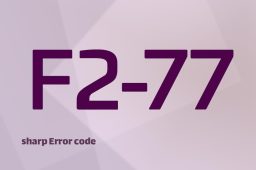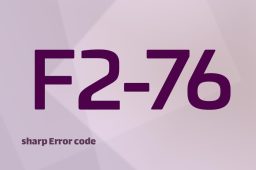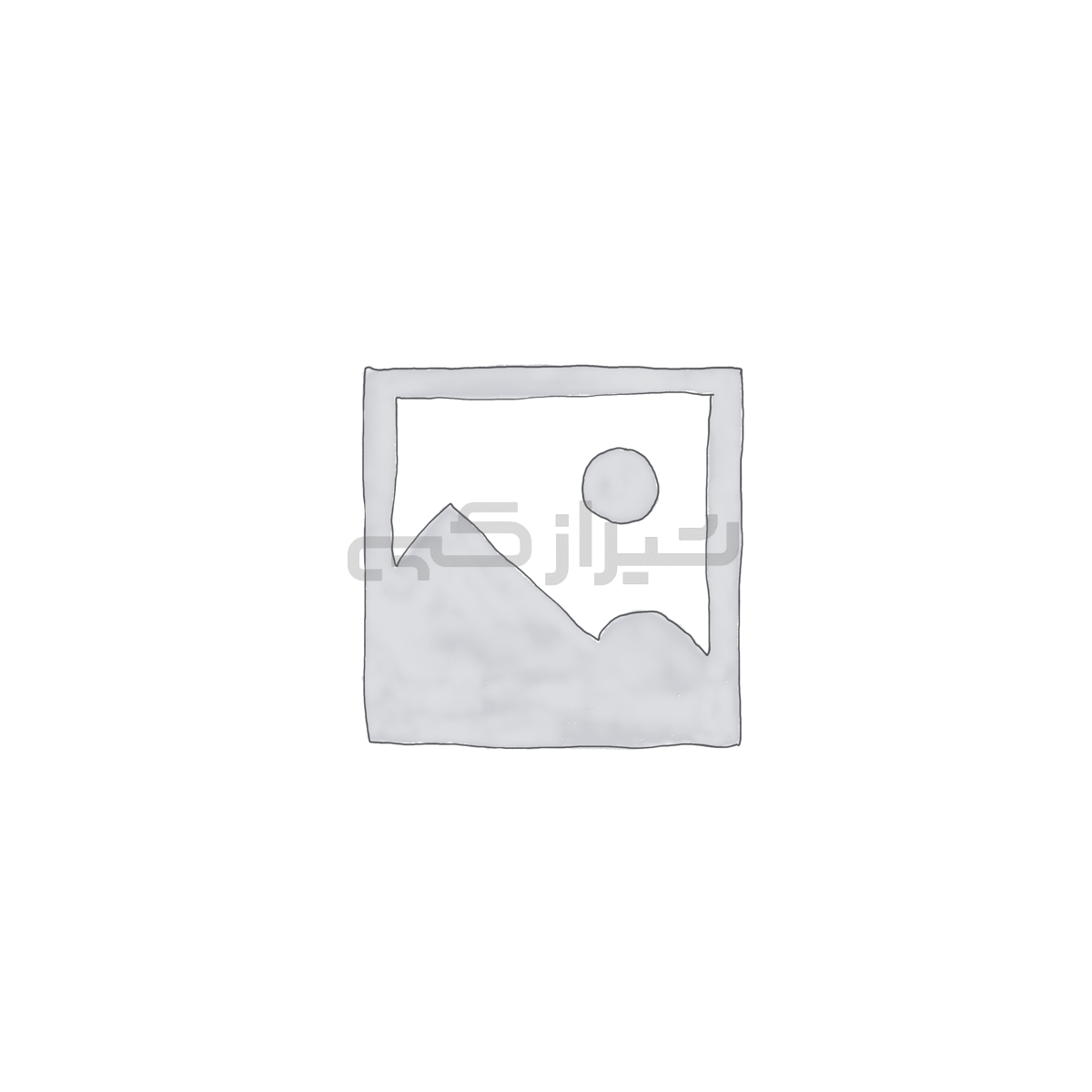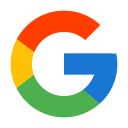آموزش مشاهده و تغییر آی پی آدرس در ویندوز

IP چیست؟
IP مخفف کلمهی Internet Protocol آدرسی است که برای شناسایی و اتصال دستگاههای سختافزاری مختلف در شبکه به کار میرود. بعنوان مثال 192.168.1.10 یک IP آدرس بوده که برای شناسایی یک دستگاه میتوان از آن استفاده کرد. در صورت وجود چندیدن دستگاه پرینتر و فتوکپی و یا کامپیوتر در یک شبکه هر کدام از آنها باید IP مختص به خود را دریافت کنند. قسمت چهارم IP را در یک شبکه میتوان اعداد 2 تا 255 قرار داد.
سیستم کامپیوتر پس از اتصال به مودم اینترنت بصورت اتوماتیک آی پی خود را از مودم دریافت میکند. برای مشاهده و پیدا کردن ای پی ابتدا کلید استارت منوی ویندوز را باز میکنیم
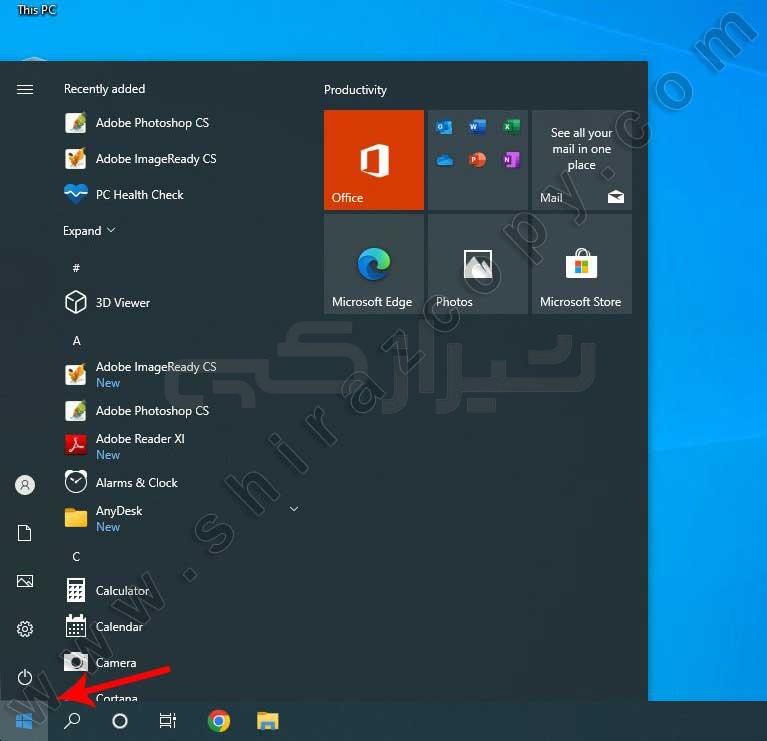
با تایپ عبارت CMD و نمایان شدن Command Prompt بر روی آن کلیک میکنیم
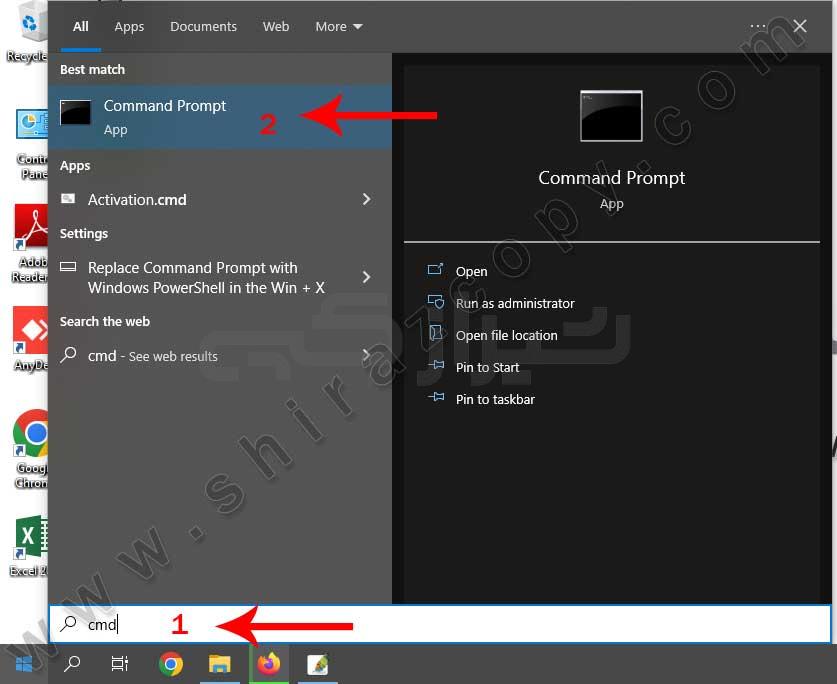
بعد از باز شدن Command Prompt عبارت ipconfig را تایپ نموده و کلید Enter را میفشاریم
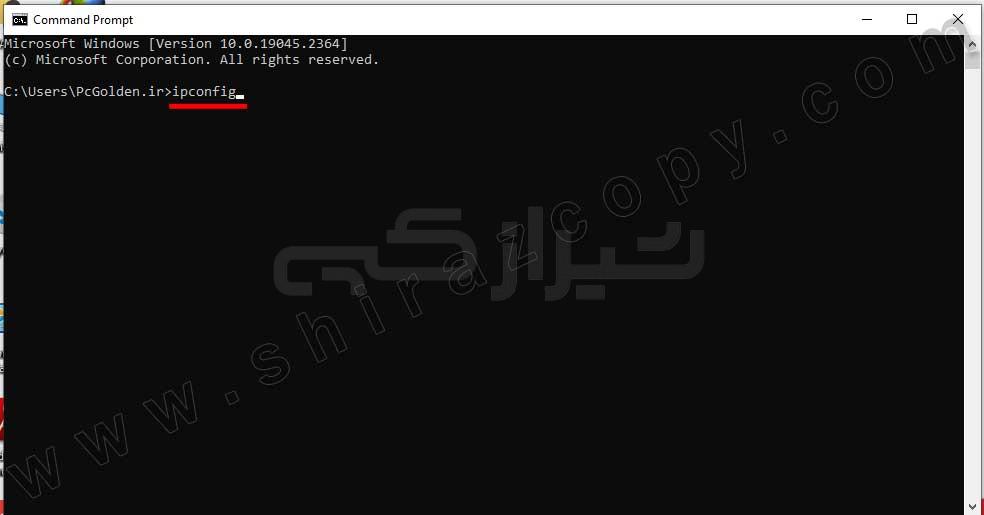
در این مرحله IP سیستم به ما نشان داده خواهد شد. برای مثال در تصویر زیر آی پی 192.168.1.5 را میتوانیم ببینیم. در صورتی که تنظیمات آی پی ویندوز در حالت اتوماتیک یا DHCP باشد احتمال اینکه این عدد تغییر کند وجود دارد. اگر کابل شبکه بصورت مستقیم به کامپیوتر وصل شده باشد و یا از مودم اینترنت استفاده نکرده باشیم در این قسمت آی پی به ما نشان داده نخواهد شد و باید بصورت دستی ای پی را وارد کنیم همچنین برای نصب اسکن دستگاههای فتوکپی شارپ تحت شبکه باید تظیمات ای پی را از حالت اتوماتیک خارج کرده و بصورت دستی وارد کنیم.
برای ثبت و یا تغییر ای پی ویندوز ابتدا منوی استارت را باز میکنیم
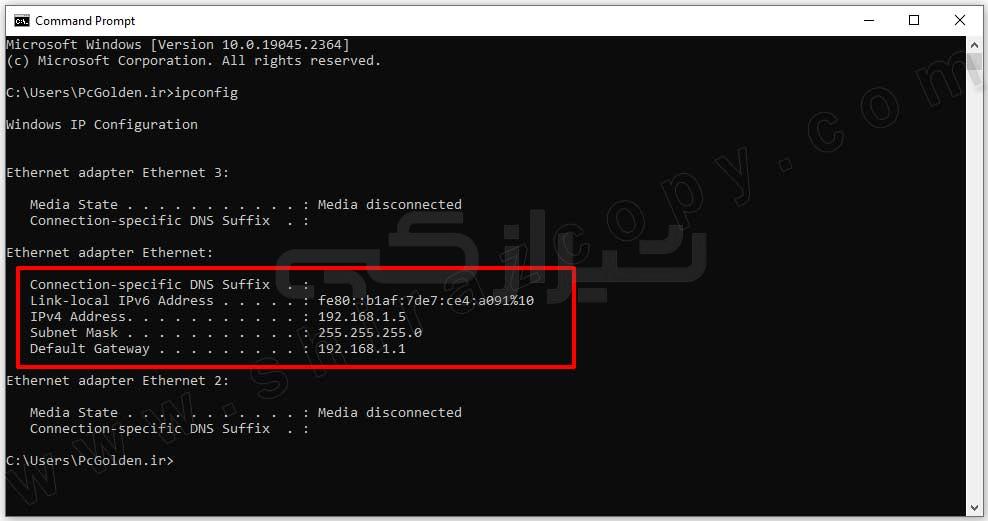
با تایپ عبارت control panel آیکون Control Panel در قسمت بالای استارت منو نمایان میشود که بر روی آن کلیک میکنیم
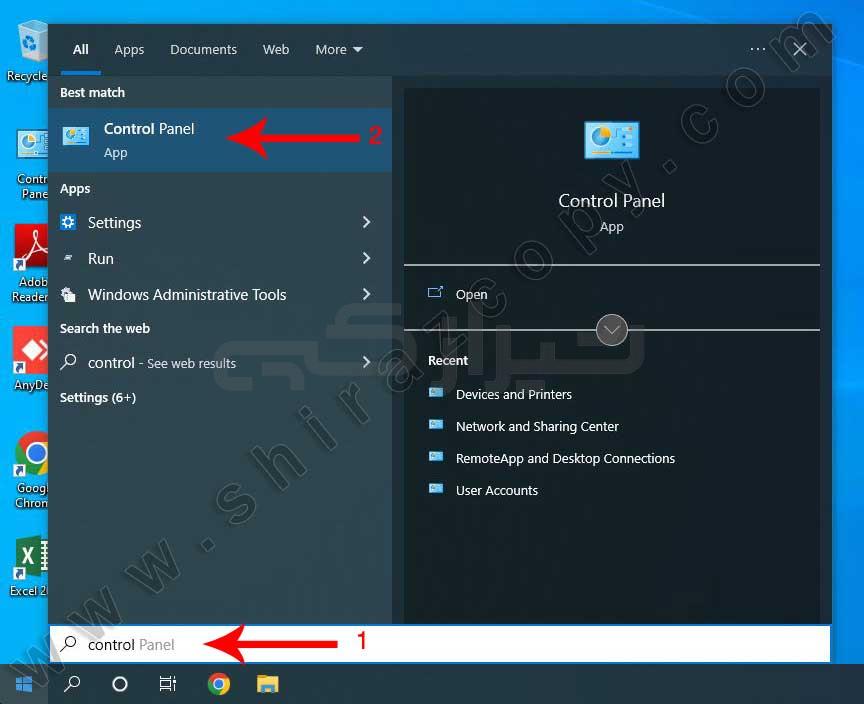
با باز شدن پنجرهی Control Panel بر روی Network and Sharing Center کلیک میکنیم
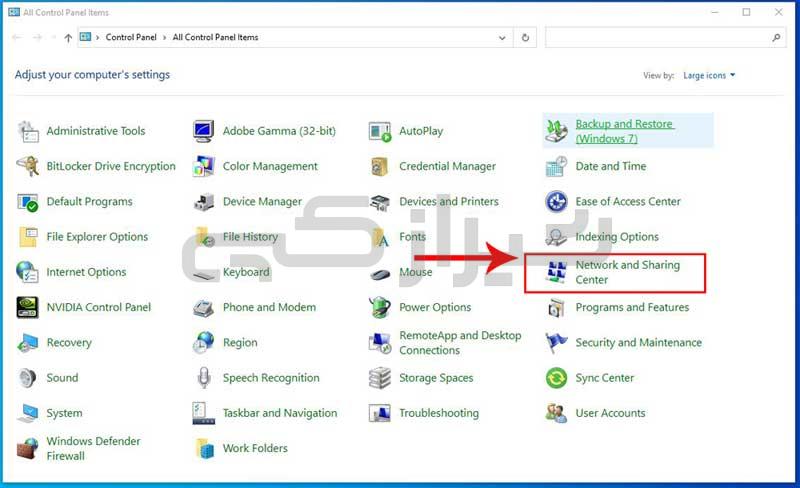
سپس قسمت change adapter settings را انتخاب میکنیم
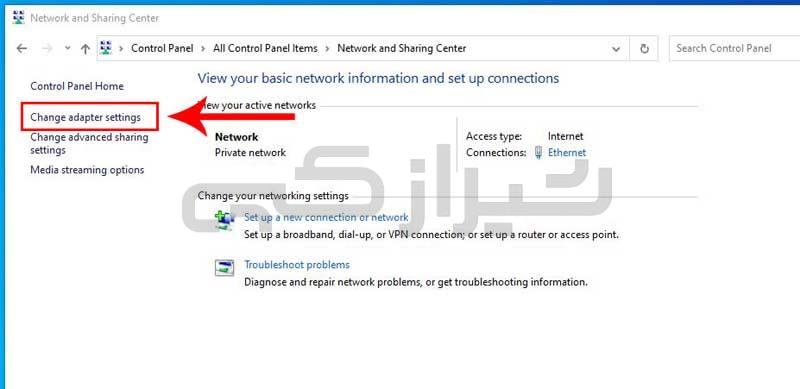
در این قسمت آیکون شبکه را میتوانیم ببینیم. شبکهای که با آن به دستگاه فتوکپی یا مودم اینترنت متصل شده بصورت شکل دو مانیتور روشن نمایان میشود و در صورت قطع بودن ارتباط با علامت ضربدر قرمز علامت گذاری میشود.
پس از پیدا کردن شبکه مربوط به اتصال با دستگاه فتوکپی بر روی آیکون آن کیک راست کرده و گزینه Properties را انتخاب میکنیم
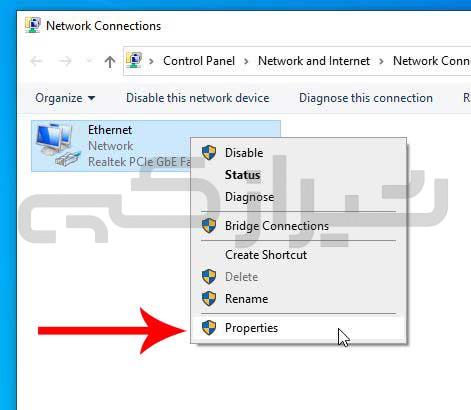
با باز شدن Ethernet Properties گزینه Internet Protocol Version 4 (TCP/IPv4) را انتخاب کرده و کلید Properties را میفشاریم
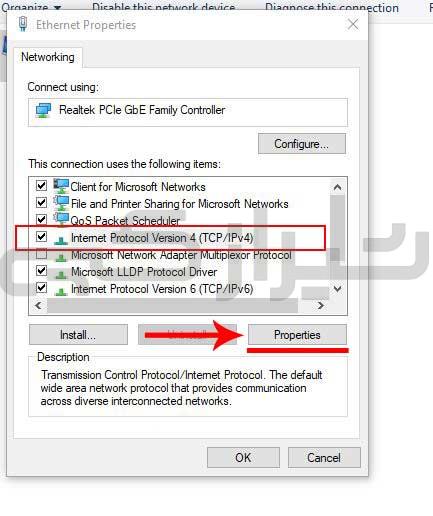
در این مرحله ابتدا گزینه use the following IP address را انتخاب کرده تا از حالت اتوماتیک خارج شده و بصورت دستی ای پی را وارد میکنیم.
- در قسمت IP address میتوانیم ای پی را که در قسمت Command Prompt مشاهده کردیم را وارد کنیم و یا بصورت دلخواه آن را تغییر دهیم. ترتیب ای پی در سه قسمت اول باید به شکل زیر بوده و قسمت چهارم عددی بین 2 تا 255 را میتوانیم وارد کنیم.
- در قسمت Subnet mask باید مطابق با شکل زیر اعداد وارد گردد
- در قسمت Default gateway نیز اعداد مانند ای پی ادرس بوده و در قسمت چهارم عدد یک ثبت میگردد.
در صورتی که به مودم اینترنت متصل باشیم با انتخاب گزینه Use the following DNS server addresses مطابق با تصویر زیر اعداد را ثبت میکنیم.
پس از انجام کارهای فوق کلید OK را میفشاریم.